Ezviz Outpro America User Manual
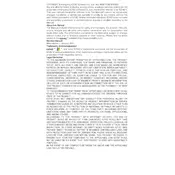
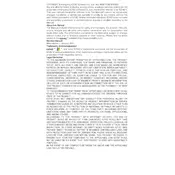
To set up your Ezviz Outpro America Camera, download the Ezviz app from your device's app store. Create an account or log in. Power on the camera and connect it to your Wi-Fi network following the in-app instructions. Scan the QR code on the camera, and it should automatically pair with your app.
Ensure your Wi-Fi network is working and the camera is within range. Check that you are using the correct Wi-Fi password. If issues persist, restart your router and camera. You can also try resetting the camera to factory settings and attempt the setup process again.
To access the live feed remotely, open the Ezviz app on your smartphone and log in. Select your camera from the device list to view the live stream. Ensure your phone has internet access, either via Wi-Fi or mobile data.
Open the Ezviz app and select your camera. Navigate to the settings menu and find the motion detection option. Enable motion detection and adjust the sensitivity settings to your preference. You can also set specific zones for monitoring.
To update the firmware, open the Ezviz app and go to the camera settings. If a new firmware version is available, you’ll see an option to update. Follow the prompts to download and install the update. Ensure the camera remains powered during the process.
Check the camera lens for dirt or smudges and clean it with a microfiber cloth. Ensure the camera is properly focused and check the streaming quality settings in the app. If the issue persists, restart the camera and check for firmware updates.
To enable two-way audio, open the Ezviz app and select your camera. Tap the microphone icon to start a conversation. Ensure your device’s microphone and speaker are functioning, and adjust the volume settings if necessary.
Yes, the Ezviz Outpro America Camera can be integrated with Alexa and Google Assistant. In the Ezviz app, go to the Smart Integrations section and follow the instructions to link your camera with your preferred smart home assistant.
Ensure the camera is within range of your Wi-Fi router and there are minimal obstructions. Check for any interference from other devices. You might also consider updating your router's firmware or changing the Wi-Fi channel to reduce interference.
To perform a factory reset, locate the reset button on the camera, usually found on the side or bottom. Use a pin to press and hold the button for about 10 seconds until the camera restarts. This will reset all settings to default.