Ezviz C8C Lite America User Manual
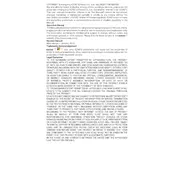
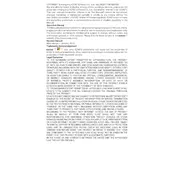
To set up your Ezviz C8C Lite camera, first download the Ezviz app from the App Store or Google Play. Create an account or log in. Power on your camera and connect it to the same Wi-Fi network as your mobile device. Use the app to scan the QR code on the camera and follow the on-screen instructions to complete the setup.
Ensure that your Wi-Fi network is functioning and that your camera is within range. Check that the camera is powered on and that the Wi-Fi credentials entered are correct. If the issue persists, try resetting the camera to factory settings and setting it up again.
Recorded footage can be accessed via the Ezviz app. Open the app, select your camera, and go to the playback section. Here, you can view and manage your recordings. Ensure that an SD card is inserted in the camera for local storage or subscribe to Ezviz Cloud for cloud storage options.
Yes, the Ezviz C8C Lite is designed for outdoor use. It is weatherproof with an IP65 rating, which protects it from dust and water, making it suitable for various weather conditions.
To reset the camera, locate the reset button on the camera body. Press and hold the button for about 10 seconds until the camera restarts and the LED indicator flashes red. This will restore the camera to its original factory settings.
Check if night vision mode is enabled in the Ezviz app. Ensure that no light sources are interfering with the camera's infrared sensors. If the problem persists, try restarting the camera or checking for firmware updates through the app.
Ensure that your camera lens is clean and free from obstructions. Adjust the camera's placement for better lighting and angle. In the Ezviz app, check the video settings to ensure the highest resolution is selected. A stable Wi-Fi connection is also essential for optimal video quality.
Yes, you can share camera access with family members via the Ezviz app. Go to the camera settings, select 'Share Device', and follow the prompts to send an invitation to other Ezviz account holders.
To update the firmware, open the Ezviz app and select your camera. Navigate to the settings and check for firmware updates. If an update is available, follow the on-screen instructions to download and install it. Ensure your camera remains powered on during the update process.
Regularly clean the camera lens with a soft, dry cloth to maintain clear video quality. Check for firmware updates in the Ezviz app to ensure optimal performance. Periodically check the camera's mounting to ensure it is secure and free from obstructions.