Ezviz CTQ3N APAC V1.0.0 User Manual
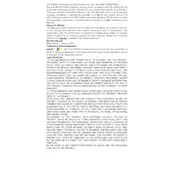
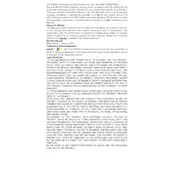
To set up the Ezviz CTQ3N camera, download the Ezviz app on your smartphone. Create an account or log in if you already have one. Add the device by scanning the QR code on the camera or entering the serial number manually. Follow the in-app instructions to connect the camera to your Wi-Fi network.
Ensure your Wi-Fi network is 2.4GHz, as the camera does not support 5GHz. Check that your Wi-Fi password is correct and that the camera is within range of the router. Restart both the camera and the router. If the issue persists, reset the camera to factory settings and try the setup process again.
To reset the Ezviz CTQ3N camera, press and hold the reset button located on the camera for about 10 seconds until the status LED blinks rapidly. The camera will reboot and reset to factory settings, allowing you to start the setup process anew.
Select a location that provides a wide field of view and is within range of your Wi-Fi. Use the drill template and mounting kit provided to secure the camera to a wall or ceiling. Ensure that the camera is protected from direct exposure to rain and sunlight for optimal performance.
Open the Ezviz app, navigate to the camera settings, and select 'Motion Detection.' Enable the feature and adjust the sensitivity level according to your preference. You can also set specific detection zones if supported, to focus on particular areas in the camera's view.
Check if the infrared (IR) LEDs are enabled in the camera settings. Ensure there are no obstructions blocking the camera lens or the IR sensors. If the problem persists, restart the camera or perform a factory reset. If issues continue, contact Ezviz support for further assistance.
Recorded footage can be viewed via the Ezviz app. Navigate to the playback section and select the date and time of the footage you wish to review. Ensure that you have inserted a compatible microSD card or subscribed to Ezviz CloudPlay for cloud storage.
Ensure that push notifications are enabled in the Ezviz app settings. Check your phone's notification settings to make sure notifications are allowed for the Ezviz app. Verify that the camera is online and connected to the internet.
To update the firmware, open the Ezviz app, go to the camera settings, and check for firmware updates. If an update is available, follow the prompts to download and install it. Ensure the camera remains powered and connected to the internet during the update process.
The Ezviz CTQ3N camera is compatible with certain third-party platforms such as Google Assistant and Amazon Alexa. You can enable integration by linking your Ezviz account with these services via their respective apps, allowing for voice control and smart home automation.