Ezviz H6c America User Manual
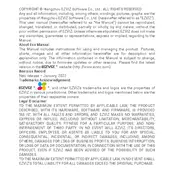
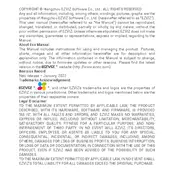
To set up your Ezviz H6c Camera, download the Ezviz app on your smartphone, create an account or log in, and follow the in-app instructions to add the device by scanning the QR code on the camera. Ensure the camera is powered on and connected to your Wi-Fi network.
If your camera is not connecting to Wi-Fi, ensure that your network credentials are correct, the camera is within range of your router, and that the router is not blocking the device. Restart both the camera and your router, and try again.
To access the live feed remotely, open the Ezviz app on your smartphone, log into your account, and select your camera from the list of devices. Ensure your smartphone has an internet connection to view the feed.
Regularly clean the camera lens with a soft, dry cloth to ensure clear video quality. Check for firmware updates in the Ezviz app and ensure the camera is not exposed to harsh weather conditions if used outdoors.
To reset the camera, locate the reset button, press and hold it for about 10 seconds until the camera reboots. Follow the setup instructions to reconfigure the device.
A black screen can occur due to connectivity issues. Ensure the camera is powered on and connected to Wi-Fi. Try restarting the camera or checking for app updates.
Ensure there are no reflective surfaces near the camera that could cause glare. Clean the lens and adjust the camera angle for optimal coverage.
Yes, the Ezviz H6c supports microSD cards for local storage. Insert a compatible microSD card into the camera's slot and configure storage settings via the Ezviz app.
Enable motion detection in the Ezviz app settings and ensure push notifications are allowed on your smartphone. Customize the sensitivity and detection zones as needed.
Check if the microSD card is properly inserted and has sufficient storage space. Ensure the recording schedule is set correctly in the app, and that the camera firmware is up to date.