Epson Stylus Pro 5500 User's Manual
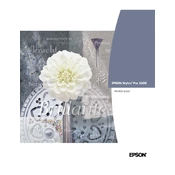
PRINTER GUIDE
EPSON Stylus Pro 5500
1
ink cartridge clamps
ink cartridge compartment door
paper size levers
printer cover control panel
edge guide
media type levers
rear manual feed slot
edge guide
parallel interface
paper path cover
lower paper cassette (optional)
USB interface
optional interface card slot
power cable
EPSON Stylus Pro 5500
PRINTER GUIDE
ii
ii |
Printed on recycled paper.
Copyright 2001 by Epson America, Inc.
All rights reserved. No part of this publication may be reproduced, stored in a retrieval system, or transmitted in any form or by any means, electronic, mechanical, photocopying, recording, or otherwise, without the prior written permission of SEIKO EPSON CORPORATION. The information contained herein is designed only for use with these EPSON printers. EPSON is not responsible for any use of this information as applied to other printers.
Trademarks
EPSON, EPSON Stylus, ESC/P, and Micro Piezo are registered trademarks of SEIKO EPSON CORPORATION.
DX3, PhotoEnhance, and EPSON Archival are trademarks and EPSON Preferred is a service mark of Epson America, Inc.
EFI and Fiery are U.S. registered trademarks of Electronics for Imaging, Inc.
General Notice: Other product names used herein are for identification purposes only and may be trademarks of their respective owners. EPSON disclaims any and all rights in those marks.
The ENERGY STAR emblem does not represent EPA endorsement of any product or service.
Legal Notices
Neither SEIKO EPSON CORPORATION nor its affiliates shall be liable to the purchaser of this product or third parties for damages, losses, costs, or expenses incurred by purchaser or third parties as a result of: accident, misuse, or abuse of this product or unauthorized modifications, repairs, or alterations to this product, or (excluding the U.S.) failure to strictly comply with SEIKO EPSON CORPORATIONs operating and maintenance instructions.
SEIKO EPSON CORPORATION shall not be liable for any damages or problems arising from the use of any options or any consumable products other than those designated as Original EPSON Products or EPSON Approved Products by SEIKO EPSON CORPORATION.
2/01 CPD-11338
iii
| iii
Declaration of Conformity
According to 47CFR, Part 2 and 15 for Class B Personal Computers and Peripherals; and/or CPU Boards and Power Supplies used with Class B Personal Computers:
We: EPSON AMERICA, INC.
Located at: MS: 6-43 3840 Kilroy Airport Way Long Beach, CA 90806-2469
Tel: (562) 290-5254
Declare under sole responsibility that the product identified herein, complies with 47CFR Part 2 and 15 of the FCC rules as a Class B digital device. Each product marketed, is identical to the representative unit tested and found to be compliant with the standards. Records maintained continue to reflect the equipment being produced can be expected to be within the variation accepted, due to quantity production and testing on a statistical basis as required by 47CFR 2.909. Operation is subject to the following two conditions: (1) this device may not cause harmful interference, and (2) this device must accept any interference received, including interference that may cause undesired operation.
Trade Name: EPSON
Type of Product: Ink Jet Printer
Model: P991A
iv
iv |
FCC Compliance Statement
For United States Users
This equipment has been tested and found to comply with the limits for a Class B digital device, pursuant to Part 15 of the FCC Rules. These limits are designed to provide reasonable protection against harmful interference in a residential installation. This equipment generates, uses, and can radiate radio frequency energy and, if not installed and used in accordance with the instructions, may cause harmful interference to radio or television reception. However, there is no guarantee that interference will not occur in a particular installation. If this equipment does cause interference to radio and television reception, which can be determined by turning the equipment off and on, the user is encouraged to try to correct the interference by one or more of the following measures.
Reorient or relocate the receiving antenna.
Increase the separation between the equipment and receiver.
Connect the equipment into an outlet on a circuit different from that to which the receiver is connected.
Consult the dealer or an experienced radio/TV technician for help.
WARNING
The connection of a non-shielded equipment interface cable to this equipment will invalidate the FCC Certification of this device and may cause interference levels which exceed the limits established by the FCC for this equipment. It is the responsibility of the user to obtain and use a shielded equipment interface cable with this device. If this equipment has more than one interface connector, do not leave cables connected to unused interfaces. Changes or modifications not expressly approved by the manufacturer could void the users authority to operate the equipment.
For Canadian Users
This Class B digital apparatus complies with ICES-003.
Cet appareil numrique de la classe B est conforme la norme NMB-003 du Canada.
v
Introduction
Optional Equipment and Software . . . . . . . . . . . . . . . . . . . . . . . . . . 2 Using This Printer Guide . . . . . . . . . . . . . . . . . . . . . . . . . . . . . . . . . 2
Warnings and Cautions . . . . . . . . . . . . . . . . . . . . . . . . . . . . . . . 3 Macintosh System Requirements . . . . . . . . . . . . . . . . . . . . . . . . . . . 3 Windows System Requirements . . . . . . . . . . . . . . . . . . . . . . . . . . . . 4 Where To Get Help . . . . . . . . . . . . . . . . . . . . . . . . . . . . . . . . . . . . . 5 ENERGY STAR Compliance . . . . . . . . . . . . . . . . . . . . . . . . . . . . . . 5 Important Safety Instructions . . . . . . . . . . . . . . . . . . . . . . . . . . . . . . 6
1 Setting Up the Printer
Unpacking the Printer . . . . . . . . . . . . . . . . . . . . . . . . . . . . . . . . . . . 1-1 Installing the Optional Lower Paper Cassette . . . . . . . . . . . . . . . . . . 1-2 Installing the Paper Tray . . . . . . . . . . . . . . . . . . . . . . . . . . . . . . . . . . 1-4 Installing the Ink Cartridges . . . . . . . . . . . . . . . . . . . . . . . . . . . . . . . 1-5 Loading Paper . . . . . . . . . . . . . . . . . . . . . . . . . . . . . . . . . . . . . . . . . . 1-7 Running a Printer Check . . . . . . . . . . . . . . . . . . . . . . . . . . . . . . . . . 1-12 Connecting the Printer to Your Computer . . . . . . . . . . . . . . . . . . . . 1-13
Connecting to the USB Port . . . . . . . . . . . . . . . . . . . . . . . . . . . 1-14 Connecting to a Parallel Port (Windows Only) . . . . . . . . . . . . . 1-15 Connecting to an Optional Interface Card . . . . . . . . . . . . . . . . . 1-16
Installing Printer Software for Windows . . . . . . . . . . . . . . . . . . . . . . 1-18 Installing Printer Software for Macintosh . . . . . . . . . . . . . . . . . . . . . 1-19 Setting Up Your Printer on a Network . . . . . . . . . . . . . . . . . . . . . . . 1-21
Setting Up on a Windows 95, 98, or Me Network . . . . . . . . . . . 1-21 Setting Up on a Windows NT 4.0 or Windows 2000 Network . 1-23 Setting Up on a Macintosh Network . . . . . . . . . . . . . . . . . . . . . 1-24
Aligning the Print Head . . . . . . . . . . . . . . . . . . . . . . . . . . . . . . . . . . 1-26 Running the Print Head Alignment Utility . . . . . . . . . . . . . . . . 1-26
Contents
-vi
vi | Contents
2 Printing on Various Papers
Selecting a Paper Path . . . . . . . . . . . . . . . . . . . . . . . . . . . . . . . . . . . . 2-1 Using the Standard and Optional Paper Trays . . . . . . . . . . . . . . . . . 2-2
Paper Tray Loading Capacities and Guidelines . . . . . . . . . . . . . . 2-3 Setting the Paper Tray Levers . . . . . . . . . . . . . . . . . . . . . . . . . . . 2-4 Loading Paper in the Optional Lower Tray . . . . . . . . . . . . . . . . 2-6
Using the Front Manual Feed Slot . . . . . . . . . . . . . . . . . . . . . . . . . . 2-6 Using the Rear Manual Feed Slot . . . . . . . . . . . . . . . . . . . . . . . . . . . 2-7 Selecting EPSON Paper . . . . . . . . . . . . . . . . . . . . . . . . . . . . . . . . . . 2-9 Clearing Paper Jams . . . . . . . . . . . . . . . . . . . . . . . . . . . . . . . . . . . . . 2-10
3 Printing with EPSON Drivers for Macintosh
Choosing Page Setup Options . . . . . . . . . . . . . . . . . . . . . . . . . . . . . 3-1 Choosing Basic Print Options . . . . . . . . . . . . . . . . . . . . . . . . . . . . . . 3-2
Selecting the Correct Media Type . . . . . . . . . . . . . . . . . . . . . . . 3-4 Choosing Advanced Print Options . . . . . . . . . . . . . . . . . . . . . . . . . . 3-5
Color Management Settings . . . . . . . . . . . . . . . . . . . . . . . . . . . . 3-7 Managing Print Jobs . . . . . . . . . . . . . . . . . . . . . . . . . . . . . . . . . . . . . 3-8
Setting Up Background Printing . . . . . . . . . . . . . . . . . . . . . . . . 3-8 Using Monitor3 . . . . . . . . . . . . . . . . . . . . . . . . . . . . . . . . . . . . . 3-9 Cancelling Printing . . . . . . . . . . . . . . . . . . . . . . . . . . . . . . . . . . 3-10
4 Printing with EPSON Drivers for Windows
Choosing Basic Print Options . . . . . . . . . . . . . . . . . . . . . . . . . . . . . . 4-1 Selecting the Correct Media Type . . . . . . . . . . . . . . . . . . . . . . . 4-3
Choosing Paper and Layout Options . . . . . . . . . . . . . . . . . . . . . . . . 4-4 Choosing Advanced Print Options . . . . . . . . . . . . . . . . . . . . . . . . . . 4-5 Managing Print Jobs . . . . . . . . . . . . . . . . . . . . . . . . . . . . . . . . . . . . . 4-9
Using the Progress Meter . . . . . . . . . . . . . . . . . . . . . . . . . . . . . . 4-9 Using the Spool Manager . . . . . . . . . . . . . . . . . . . . . . . . . . . . . . 4-10
5 Monitoring the Printer
Responding to the Control Panel Lights . . . . . . . . . . . . . . . . . . . . . . 5-1 Checking Printer Status from a Macintosh . . . . . . . . . . . . . . . . . . . . 5-3
Configuring Printer Monitoring . . . . . . . . . . . . . . . . . . . . . . . . . 5-4 Checking Printer Status from Windows . . . . . . . . . . . . . . . . . . . . . . 5-5
Setting Monitoring Preferences . . . . . . . . . . . . . . . . . . . . . . . . . 5-7
-vii
Contents | vii
6 Maintaining and Transporting the Printer
Running a Cleaning Cycle . . . . . . . . . . . . . . . . . . . . . . . . . . . . . . . . 6-1 Using the Head Cleaning Utility . . . . . . . . . . . . . . . . . . . . . . . . 6-2 Cleaning the Print Head Using the Control Panel . . . . . . . . . . . 6-3
Running a Printer Check . . . . . . . . . . . . . . . . . . . . . . . . . . . . . . . . . 6-4 Replacing an Ink Cartridge . . . . . . . . . . . . . . . . . . . . . . . . . . . . . . . . 6-5 Aligning the Print Head . . . . . . . . . . . . . . . . . . . . . . . . . . . . . . . . . . 6-7
Running the Print Head Alignment Utility . . . . . . . . . . . . . . . . 6-7 Aligning the Print Head from the Control Panel . . . . . . . . . . . . 6-9
Running the Speed & Progress Utility for Improved Windows Printing . . . . . . . . . . . . . . . . . . . . . . . . . . . . . . . . . . . 6-11
Cleaning the Printer . . . . . . . . . . . . . . . . . . . . . . . . . . . . . . . . . . . . . 6-12 Transporting the Printer . . . . . . . . . . . . . . . . . . . . . . . . . . . . . . . . . . 6-13
7 Troubleshooting
Diagnosing Problems . . . . . . . . . . . . . . . . . . . . . . . . . . . . . . . . . . . . 7-1 Improving Print Quality . . . . . . . . . . . . . . . . . . . . . . . . . . . . . . . . . . 7-1 Solving General Printing Problems . . . . . . . . . . . . . . . . . . . . . . . . . 7-3 Solving Paper Problems . . . . . . . . . . . . . . . . . . . . . . . . . . . . . . . . . . 7-6 Uninstalling and Reinstalling the Printer Software . . . . . . . . . . . . . . 7-7
A Specifications
Printing . . . . . . . . . . . . . . . . . . . . . . . . . . . . . . . . . . . . . . . . . . . . . . A-1 Paper . . . . . . . . . . . . . . . . . . . . . . . . . . . . . . . . . . . . . . . . . . . . . . . . A-1
Printable Areas . . . . . . . . . . . . . . . . . . . . . . . . . . . . . . . . . . . . . . A-2 Ink Cartridges . . . . . . . . . . . . . . . . . . . . . . . . . . . . . . . . . . . . . . . . . . A-2 Mechanical . . . . . . . . . . . . . . . . . . . . . . . . . . . . . . . . . . . . . . . . . . . . A-3 Electrical . . . . . . . . . . . . . . . . . . . . . . . . . . . . . . . . . . . . . . . . . . . . . . A-4 Environmental . . . . . . . . . . . . . . . . . . . . . . . . . . . . . . . . . . . . . . . . . A-4 Safety Approvals . . . . . . . . . . . . . . . . . . . . . . . . . . . . . . . . . . . . . . . . A-4 Interfaces . . . . . . . . . . . . . . . . . . . . . . . . . . . . . . . . . . . . . . . . . . . . . A-5
Parallel Interface . . . . . . . . . . . . . . . . . . . . . . . . . . . . . . . . . . . . . A-5 USB Interface . . . . . . . . . . . . . . . . . . . . . . . . . . . . . . . . . . . . . . . A-5
Index
1
The EPSON Stylus Pro 5500 color ink jet printer is the key component in a revolutionary new digital color printing system. The printer provides resolutions up to 2880 720 dpi using EPSONs variable size droplet, MicroPiezo DX3 print head for unsurpassed image quality. Proprietary ASICs (application-specific integrated circuits) ensure consistent printing and color accuracy from job to job.
Six-color EPSON Archival Ink technology gives you photographic images that will last up to 200 years.* Individual, high-capacity ink cartridges with auto ink-level detection provide increased productivity, ease of use, and low per-copy printing costs.
The EPSON Stylus Pro 5500s media handling flexibility lets you print on a variety of substrates, from plain papers to professional grade media, from 4 6 inches up to 13 19 inches, including 200 lb card stock. With a standard 250-sheet paper tray and optional 250-sheet cassette, you get uninterrupted performance. With the two manual feed slots you can print on sheets up to 44 inches long. Fast print speeds let you produce an 8.5 11-inch, photo quality print in about 2 minutes, or a 13 19-inch print in about 5 minutes.
Flexible, high-performance driver and RIP choices include:
EPSONs award-winning photographic drivers for Microsoft Windows 95, 98, Me, Windows NT 4.0, and 2000, and Apple Macintosh
Optional EFI Fiery Spark Professional RIP software for the most demanding PostScript printing on Macintosh or Windows
* Lightfastness rating is based on accelerated testing of prints on special media, displayed indoors, under glass. Actual print stability will vary according to image, display conditions, light intensity, humidity, and atmospheric conditions. EPSON does not guarantee the longevity of prints. For maximum print life, display all prints under glass or lamination or properly store them.
Introduction
2
2 | Introduction
Optional Equipment and Software
Your EPSON Stylus Pro 5500 offers these optional upgrades to enhance your print productivity:
You can purchase optional equipment and software, ink cartridges, paper, and manuals from EPSON at (800) 873-7766 or visit the EPSON Store at www.epsonstore.com (U.S. sales only). In Canada, please call (800) 873-7766 for dealer referral.
Using This Printer Guide
This Guide contains the following information:
Chapter 1 explains how to unpack and set up the printer, and install the EPSON printer driver and utilities from your printer software CD-ROM.
Chapter 2 gives instructions for printing on a variety of paper types through the available paper paths and for using special EPSON media.
Chapter 3 explains how to use the EPSON printer driver for Macintosh.
Chapter 4 explains how to use EPSON printer driver for Windows.
Chapter 5 explains what to do when the printers control panel lights indicate a paper jam or other problem, and how to use the printers monitoring utilities.
Chapter 6 gives instructions for replacing ink cartridges, running print head cleaning cycles, aligning the print head, and cleaning and transporting the printer.
Optional equipment and software
Option Part number
250-sheet lower paper cassette and tray C813611
Replacement 250-sheet paper tray C813621
10/100 BaseT Ethernet Type B interface card C823632A
IEEE-1394 FireWire Type B interface card C823722
EFI Fiery Spark Professional RIP software TBD
3
Introduction | 3
Chapter 7 provides troubleshooting tips and solutions for any printing problems you may have.
Appendix A provides the technical details on your printer, ink cartridges, and EPSON media.
An Index is included at the end of the book.
Warnings and Cautions
Youll find this information throughout this guide:
Warnings must be followed carefully to avoid bodily injury.
Cautions must be observed to avoid damage to your equipment.
Notes contain important information about your printer.
Macintosh System Requirements
To use your printer with a Macintosh in a standalone environment or on a network, your system should meet the following minimum requirements:
For USB connection: Power Macintosh G3, G4, or iMac series (System 8.5.1 or later)
For IEEE 1394 connection: iMac DV, G3, or G4 series (System 8.6 or later with FireWire Update 2.1 or later)
For 10/100 BaseT Ethernet connection: iMac, G3, or G4 series (System 7.6.1 or later)
256MB of RAM recommended
At least 50MB of free hard disk space to install the software and at least 150MB of hard disk space for processing large files
Double-speed (2) CD-ROM drive (quad-speed [4] or faster recommended) or DVD drive for installing the printer software
Warning
Caution
Note
Note
If your iMac is running OS 8.1, you need to update your operating system before installing your printer software.
If your iMac is running OS 8.5.1, Apple recommends that you install iMac Update 1.1, available on the Apple web site.
4
4 | Introduction
For USB connection: a compliant USB port and a shielded USB AB cable from Series A (computer) to Series B (printer), up to 6.6 ft. (2 meters) long
For FireWire or network connection: an optional FireWire or Ethernet interface card (described on page 2) and compatible cable
Windows System Requirements
To use your printer in either a standalone or peer-to-peer network environment, your system should include:
IBM-compatible PC with a Pentium II or higher processor recommended
For parallel connection: Windows 95, 98, Me, NT 4.0, or 2000
For USB connection: USB port equipped PC with Windows 98 (factory installed), Me, or 2000
For IEEE 1394 connection: FireWire port equipped PC with Windows Me or 2000
For 10/100 BaseT Ethernet connection: Ethernet equipped PC with Windows 95, 98, Me, NT 4.0, or 2000
256MB of RAM recommended
At least 50MB of free hard disk space to install the software and at least 150MB of free hard disk space for processing files (more for large files)
Double-speed (2) CD-ROM drive (quad-speed [4] or faster recommended) or DVD drive for installing the printer software
For parallel connection: a high-speed, bidirectional, IEEE-1284 compliant parallel cable, 6 to 10 ft. (1.8 to 3 m) long, with a D-SUB, 25-pin, male connector for your computer and a 36-pin, Centronics compatible connector for the printer
For USB connection: a computer running Windows 98, Me, or 2000 with a Windows compliant USB port and a shielded USB AB cable from Series A (computer) to Series B (printer), up to 6.6 ft. (2 meters) long.
For FireWire or network connection: an optional FireWire or Ethernet interface card (described on page 2) and compatible cable
Note
Using an improperly shielded USB cable especially a cable more than 6.6 ft. (2 meters) longmay cause the printer to malfunction.
5
Introduction | 5
Where To Get Help
EPSON provides telephone support and information on the installation, configuration, and operation of professional graphics products through the EPSON Preferred Protection Plan. Dial (888) 377-6611, 6 A.M. to 8 P.M., Pacific Time, Monday through Friday, and 7 A.M. to 4 P.M., Pacific Time, Saturday.
Before you call, make sure you have your Unit ID number, which is included with the EPSON Preferred Protection Plan information that came with your printer. Youll also need your printer serial number and proof of purchase.
EPSON also provides technical assistance 24 hours a day through the electronic support services listed in the following table:
You can purchase ink cartridges, paper, and accessories from EPSON at (800) 873-7766 or visit the EPSON Store at www.epsonstore.com (U.S. sales only). In Canada, please call (800) 873-7766 for dealer referral.
ENERGY STAR Compliance
As an ENERGY STAR Partner, EPSON has determined that this product meets the ENERGY STAR guidelines for energy efficiency.
The EPA ENERGY STAR Office Equipment program is a voluntary partnership with the computer and office equipment industry to promote the introduction of energy-efficient personal computers, monitors, printers, fax machines, and copiers in an effort to reduce air pollution caused by power generation.
Service Access
World Wide Web From the Internet, you can reach EPSONs Professional Graphics Home Page at http://prographics.epson.com.
Automated Telephone Services
A variety of automated help services are available 24 hours a day, seven days a week. To use these services, you must have a touch tone telephone and call (800) 922-8911.
SM
6
6 | Introduction
Important Safety Instructions
Before using your printer, read the following safety instructions to make sure you use the equipment safely and effectively.
Turn off and unplug the printer before cleaning. Clean with a damp cloth only. Do not spill liquid on the printer.
Do not place the printer on an unstable surface or near a radiator or heating vent.
Place the printer on a flat surface. It will not operate properly if it is tilted or at an angle.
Do not block or cover the openings in the printers cabinet or insert objects through the slots.
Use only the type of power source indicated on the label.
Connect all equipment to properly grounded power outlets. Avoid using outlets on the same circuit as photocopiers or air control systems that regularly switch on and off.
Place the printer near a wall outlet where the plug can be easily unplugged.
Placez limprimante prs dune prise de contacte o la fiche peut tre dbranche facilement.
Do not let the power cord become damaged or frayed.
If you use an extension cord, make sure the total ampere rating of the devices plugged into the extension cord does not exceed the cords ampere rating. Also, make sure the total of all devices plugged into the wall outlet does not exceed 15 amperes. Use of extension cords is not recommended.
Except as specifically explained in the documentation, do not attempt to service the printer yourself.
Unplug the printer and refer servicing to qualified service personnel under the following conditions:
If the power cord or plug is damaged; if liquid has entered the printer; if the equipment has been dropped or the cabinet damaged; if the printer does not operate normally or exhibits a distinct change in performance. Adjust only those controls that are covered by the operating instructions.
7
Introduction | 7
Even if you are familiar with other types of printers, be sure to read through the following list of precautions before operating your ink jet printer:
Do not put your hand inside the printer or touch the print head during printing. Do not move the print head by hand.
Under normal circumstances, ink will not leak out of the cartridges. If it does get on your skin, wash it off with soap and water. If it gets in your eyes, flush them immediately with water.
Keep ink cartridges out of the reach of children and do not drink the ink.
Do not dismantle the ink cartridges or try to refill them. This could result in damage to the print head.
Once you install an ink cartridge, do not remove the cartridge except to replace it with a new one (or transport the printer).
Install the ink cartridge immediately after you remove it from its package. Leaving the cartridge unpacked for a long time before use may result in reduced print quality.
Do not use an ink cartridge beyond the date printed on the cartridge carton. For best results, use up the ink cartridges within six months of installing them.
Do not shake an ink cartridge; this can cause leakage.
Always turn the printer off using the
POperate button. When this button is pressed, the POperate light flashes briefly then goes out. Do not unplug the printer or turn off the power to the outlet until the POperate light is off.
Before transporting the printer, make sure the print head is in the far right position and the ink cartridges have been removed.
8
8 | Introduction
1
To set up your EPSON Stylus Pro 5500, you need to unpack it , install the paper tray(s) and ink cartridges, load paper, and run a printer check. Once the printer is set up, you need to install the printer driver and utilities from the printer software CD-ROM and then align the print head. This chapter covers the following information:
Unpacking the printer
Installing the optional lower paper cassette
Installing the paper tray
Installing the ink cartridges
Loading paper
Running a printer check
Connecting the printer to your computer
Installing the printer software and configuring it for network use, if necessary
Aligning the print head
Unpacking the Printer
Heres what is included in the box:
Chapter 1 Setting Up the Printer
Caution
The printer weighs approximately 50 lb. Do not try to lift or carry the printer alone. paper size and media type cards
printer
paper tray
ink cartridges
1-2
1-2 | Setting Up the Printer
Follow these steps to unpack your printer and place it in a safe location:
1. Follow the instructions on the illustrated sheet in the box to remove the tape and protective materials.
Save all packaging so you can use it if you need to transport the printer later.
2. Place the printer on a flat, stable surface near a grounded outlet.
Do not use an outlet controlled by a wall switch or timer, or on the same circuit as a large appliance. This may disrupt the power, which can erase the printers memory and damage the power supply.
3. Leave plenty of room in back to access the manual feed slot and enough room in front for removing the paper tray.
4. Do not put the printer:
In an area with high temperature or humidity
In direct sunlight or dusty conditions
Near sources of heat or electromagnetic interference, such as loudspeakers or cordless telephone base units
If you purchased the optional lower paper cassette, you need to place the printer on top of it. Follow the instructions in the next section.
Installing the Optional Lower Paper Cassette
The lower paper cassette provides an additional paper source so you can have two different papers available for printing at all times. If you didnt purchase the optional lower cassette, skip to page 1-4 and install the standard paper tray.
1. Unpack the cassette and paper tray. Follow the illustrated sheet in the box to remove the tape and protective materials.
2. Place the cassette where you want to use the printer, with the paper tray slot facing forward.
Note
Also be sure to follow all the Safety Instructions beginning on page 6.
1-3
Setting Up the Printer | 1-3
3. Place your printer on top of the cassette as shown:
4. Attach the printer and cassette using the two screws that come with the cassette. Use the hexagonal wrench that comes with the cassette to tighten the screws.
Warning
Hold the bottom of the printer at the depression on the sides so your fingers dont get caught between the printer and the cassette.
Warning
Do not try to move the paper cassette or printer without securing the screws; otherwise the cassette and printer may come apart and cause injury.
1-4
1-4 | Setting Up the Printer
Installing the Paper Tray
Insert the paper tray into the slots at the front of the printer as shown below:
If you installed the lower paper cassette, insert the paper tray that came with it in the same way.
Warning
If you need to move the printer after you attach the cassette, have one person lift it on each side, holding the bottom of the cassette at the depression.
Caution
Be careful not to touch the black pad at the right end of the paper tray. Smudges and dirt on the pad may cause a paper feeding problem.
dont touch the black pad
1-5
Setting Up the Printer | 1-5
Installing the Ink Cartridges
Always use new ink cartridges. Reinstalling partially empty ink cartridges prevents the ink counter from accurately indicating the amount of ink remaining.
1. Plug in the printer and turn it on by pressing the
P Operate button. Press the button and hold it for a second until the POperate light comes on. The Ink Out and main paper tray lights come on and all the H ink out lights flash.
2. Open the left and right ink cartridge compartment doors.
Note
The first time you plug in the printer, the power supply may cycle the fan and then turn off. This is normal operation.
Operate button
yellowmagenta/ light magenta
cyan/ light cyan
black
1-6
1-6 | Setting Up the Printer
3. Open one of the ink cartridge packages and shake the cartridge gently, as shown.
4. Lift up the ink cartridge clamp for the corresponding ink slot.
5. Hold the ink cartridge with the arrow mark face-up and pointing to the rear of the printer, and fully insert the cartridge into the slot.
Note
You can install the ink cartridges in any order; however, each slot can only hold the specified ink color.
Warning
If ink gets on your hands, wash them thoroughly with soap and water. If ink gets in your eyes, flush them immediately with water.
To avoid injury, do not reach into the ink cartridge compartments.
1-7
Setting Up the Printer | 1-7
6. Close the clamp until it clicks into place. The corresponding
H ink out light goes out. Repeat steps 3 through 6 for the other ink cartridges.
7. Make sure all the H ink out lights are off, then close the ink compartment doors. The printer begins charging the advanced ink delivery system. The P Operate light flashes and the printer makes various sounds.
Charging takes about 6 minutes. Do not turn off the printer or interrupt this important process or youll use up more ink than necessary. The P Operate light stops flashing when the ink charging process is finished.
Loading Paper
Your EPSON Stylus Pro 5500 printer has four paper paths: one for the standard paper tray, one for the optional lower paper cassette, and two for the manual feed slots.
Follow these steps to load paper in one of the paper trays:
1. Pull the paper tray out until you feel some resistance. You can also pull the tray all the way out of the printer to load paper.
Caution
Never turn off the printer or open the paper path cover on the back when the P Operate light is flashing. However, if the light is still flashing after 15 minutes and the printer is not moving or making noise, you may turn off the printer.
Note
See Chapter 2 for instructions on using the manual feed slots.
1-8
1-8 | Setting Up the Printer
2. Lift off the paper tray cover and raise the paper guide roller.
3. Slide the switch to the roller position that matches the paper size youre loading.
4. If youre using legal-size or larger paper, release the extension locks and pull out the paper tray extension completely.
roller switch
1-9
Setting Up the Printer | 1-9
5. Slide both edge guides out as far as they will go.
6. Fan a stack of paper and then even the edges.
7. Load the stack of paper with the printable surface down and the right edge of the paper resting against the right side of the paper tray.
Dont load paper above the arrow mark inside the left edge guide.
Note
Make sure the paper is loaded printable side down and the stack lies flat on the bottom of the tray.
1-10
1-10 | Setting Up the Printer
8. Slide the edge guides against the paper stack.
9. Close the paper guide roller.
10. Replace the paper tray cover. (If you pulled out the paper tray extension, slide out the cover extension before you replace the cover.)
paper tray cover extension
1-11
Setting Up the Printer | 1-11
11. Push in the paper tray until it meets resistance. The Paper Out light goes out.
12. Set the paper size and media type levers for the paper youre using.
For letter-size Archival Matte Paper, set the levers as follows:
Paper size: LTR
Media type: Archival Matte Paper
The levers dont directly affect print quality, but they allow your software to verify that the print settings for a job are correct for the paper youre using. For more information about the levers, see Chapter 2.
Note
When you set the paper size and media type levers, you should also use the paper size and media type cards to identify the paper loaded in the tray. The cards let users know whats in the printer at a glance, and prevent anyone from inadvertently changing the lever settings. See Chapter 2 for more information about using the cards.
media type leverpaper size lever
1-12
1-12 | Setting Up the Printer
Running a Printer Check
You can use the printer check to make sure that your printer is operating correctly before you connect it to your computer.
1. Turn off the printer.
2. Make sure letter-size (or larger) paper is loaded in the main paper tray.
3. Hold down the Reset button and press the
P Operate button to turn on the printer. Release the buttons when the P Operate light begins flashing.
After a few moments, the printer prints one page showing the version of your printers ROM, a nozzle check pattern, and the printers default settings, as shown below:
4. Press the P Operate button to turn off the printer.
5. Check the printout.
If the printout looks like the example above, your printer is operating correctly.
press to run a printer check
1-13
Setting Up the Printer | 1-13
If the pattern has missing segments, as in the following example, your printer may have a clogged ink nozzle. Run a cleaning cycle as described on page 6-1.
If nothing prints at all, make sure your ink cartridges are correctly installed. Then run a cleaning cycle, as described on page 6-1.
Connecting the Printer to Your Computer
You can connect the printer to your computer using one of three different interfaces, depending on your system:
USB interface (for Windows 98, Me, 2000, and Macintosh)
Parallel interface (for Windows)
Optional interface card (for printing on a FireWire interface or a network; see page 2 for a list of the available cards)
Note
Check the system requirements on page 3 (Macintosh) or page 4 (Windows) before connecting your printer to make sure your system meets or exceeds the minimum requirements.
1-14
1-14 | Setting Up the Printer
Connecting to the USB Port
To connect the printer to a USB port, you need a standard shielded USB cable. Follow the steps below to connect the printer to your computer.
1. Make sure both the printer and your computer are turned off.
2. Connect the square end of the USB cable to your printers USB port.
3. Connect the flat end of the cable to your computers USB port or a first tier USB hub.
Now follow the steps in Installing Printer Software for Windows on page 1-18 or Installing Printer Software for Macintosh on page 1-19 to install the printer driver and utilities on your system.
Note
The EPSON Printer Port and DMA transfer features (Windows 95, 98, or Me only) of the EPSON printer driver are available only with a parallel interface connection.
If youre using a USB hub, connect the printers cable to the first tier of the hub or you may experience communication errors. If the printer doesnt work with the hub, connect it directly to a USB port on your computer.
1-15
Setting Up the Printer | 1-15
Connecting to a Parallel Port (Windows Only)
To use the printers built-in parallel interface, you need a shielded, bidirectional, parallel cable. Follow the steps below to connect the printer to your computer.
1. Make sure both the printer and your computer are turned off.
2. Connect the larger end of the parallel cable to your printers parallel port. Then secure it with the wire clips. If your cable has a ground wire, connect it to the ground connector beside the printers parallel interface connector.
3. Connect the other end of the cable to your computers parallel port and secure it as necessary.
4. If you connected your printer to a computer that requires ECP mode for parallel devices, you need to turn on the printers ECP mode.
Hold down the Reset and Cleaning buttons, then press the
P Operate button to turn on the printer. The P Operate and paper tray lights start flashing. Press the Reset button until the H black ink out light comes on. Then press the P Operate button to turn off the printer. (If you later need to turn off ECP mode, follow steps above, but hold down the Reset button until the H cyan ink out light comes on instead.)
Now follow the steps in Installing Printer Software for Windows on page 1-18 to install the printer driver and utilities.
Note
If your computer has multiple parallel ports, connect your printer to the built-in one (LPT1). To use a different port, see your Windows Help for instructions.
To set up the EPSON Printer Port and DMA transfer mode for your parallel port, see page 6-11.
1-16
1-16 | Setting Up the Printer
Connecting to an Optional Interface Card
The optional interface cards listed below let you use your printer on a FireWire interface or a network. The Ethernet card automatically detects the protocols on your network, so you can print from Windows 95, 98, Me, 2000, or NT 4.0, or a Macintosh on an AppleTalk network.
The following optional interface cards are available:
To install an optional interface card, follow these steps:
1. Turn off the printer and unplug the power cord from the electrical outlet.
2. Disconnect any interface cables, if necessary.
3. Set any DIP switches and jumpers on the card, if necessary. See the interface cards documentation for details.
4. Use a Phillips screwdriver to remove the two screws securing the optional interface cover, then lift off the cover. Keep the screws so you can use them if you remove the interface card and replace the cover.
Note
Before you install an optional interface card, see the documentation that comes with the card for setup information.
Interface card Part number
10/100 BaseT Ethernet Type B interface card C823632A
IEEE-1394 FireWire Type B interface card C823722
Caution
Dont install the interface card when the printer is connected to an electrical outlet. Doing so may damage the printer.
1-17
Setting Up the Printer | 1-17
5. Slide the interface card along the slots inside the interface compartment. Push it in firmly to fully insert the connector at the rear of the interface card into the printers internal socket.
6. Secure the interface card with the two screws included with the card.
7. Connect a compatible interface cable to the interface card and to your computer. If the cable has a ground wire, secure it as shown.
8. Plug in the printers power cord.
Now follow the steps in Installing Printer Software for Windows on page 1-18 or Installing Printer Software for Macintosh on page 1-19 to install the printer driver and utilities on your system.
If you use your printer on a network, also see Setting Up Your Printer on a Network on page 1-21 for additional instructions.
Note
To remove an interface card, follow the steps in the reverse order.
1-18
1-18 | Setting Up the Printer
Installing Printer Software for Windows
After connecting the printer to your computer, you need to install the printer driver and utilities included on your printer software CD-ROM. Follow these steps:
1. Make sure your printer is turned off.
2. Turn on your computer and start Windows. If the New Hardware Found screen or Add New Hardware Wizard appears, click Cancel.
3. Insert the printer software CD-ROM in a CD-ROM or DVD drive. After a moment, this dialog box appears:
4. Click Install Printer Driver, then click the icon.
5. Click OK in the next window to start printer software installation. You see windows opening on your screen during driver installation. On Windows 95 and NT, the Status Monitor 3 utility is also