Epson Stylus Pro 10000 User's Manual
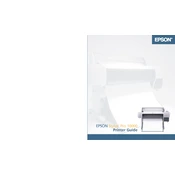
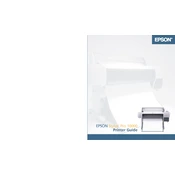
To perform a nozzle check, go to the printer's control panel, navigate to the 'Printer Setup' menu, select 'Nozzle Check', and follow the on-screen instructions to print a test pattern.
First, perform a nozzle check to ensure nozzles are not clogged. If necessary, run a cleaning cycle. Ensure that the media type and print settings are correct for your print job.
Use the printer's control panel to navigate to 'Maintenance', then select 'Head Cleaning'. Follow the on-screen instructions. Repeat if necessary, but avoid excessive cleaning.
The Epson Stylus Pro 10000 is compatible with a variety of media types including glossy paper, matte paper, and canvas. Always use Epson-recommended media for best results.
Open the ink cover on the printer, remove the empty cartridge by pressing the release tab, and insert a new cartridge. Ensure it clicks into place and close the cover.
Loud noises might indicate a problem with the paper feed or an obstruction inside the printer. Check for any jammed paper or foreign objects and ensure the printer is on a stable surface.
Access the 'Maintenance' menu from the printer's control panel, select 'Head Alignment', and follow the on-screen instructions to complete the alignment process.
Regularly perform nozzle checks, head cleanings, and print head alignments. Also, ensure the printer is clean and dust-free, and use the printer at least once a week to prevent ink drying.
Ensure you're using the correct media type settings, perform regular maintenance, and use high-quality Epson ink and media. Adjust the image resolution and color settings as needed.
Check that the paper is loaded correctly and that the media type setting matches the paper being used. Ensure the paper path is clear of obstructions and that the rollers are clean.