Epson Stylus Photo RX700 Basic Guide
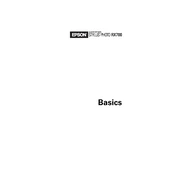
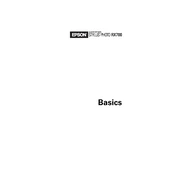
To perform a nozzle check, turn on the printer and load plain paper. Press the 'Setup' button, select 'Maintenance', then choose 'Nozzle Check'. Follow the on-screen instructions to print the nozzle pattern.
Ensure the cartridges are properly installed and not empty. Perform a nozzle check and a head cleaning if necessary. Also, make sure the print head is not clogged.
Press the 'Setup' button, select 'Maintenance', and then 'Head Cleaning'. Follow the instructions on the screen. It's recommended to perform a nozzle check after cleaning.
Ensure the cartridges are genuine Epson products and correctly installed. Try removing and reinserting them. If the issue persists, perform a firmware update.
The RX700 supports various paper types including plain paper, Epson photo paper, and specialty media like matte, glossy, and semi-gloss. Check the user manual for specific types and sizes.
Place the document on the scanner glass, press the 'Scan' button, and choose the desired scan settings. Use the Epson Scan software on your computer for more advanced options.
Check the USB connection and try a different port. Ensure the printer drivers are installed correctly. Restart both the printer and computer, and check for any connection issues in the device manager.
Turn on the printer and open the scanner unit. Wait for the cartridge holder to move to the replacement position. Press the tab on the cartridge and lift it out. Insert the new cartridge until it clicks into place.
Yes, insert the memory card into the appropriate slot on the printer. Use the control panel to select and print photos directly from the card without a computer.
Visit the Epson support website and download the latest firmware for your model. Follow the instructions provided by Epson to install the update via USB connection.