Epson Stylus Pro 4900 v2 Network Guide
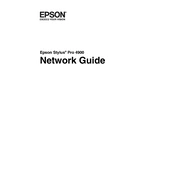
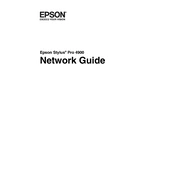
To perform a nozzle check, go to the printer's menu, select 'Maintenance', and then choose 'Nozzle Check'. Follow the prompts to print a nozzle check pattern.
Color banding or missing colors can often be resolved by performing a cleaning cycle. Access the printer menu, select 'Maintenance', and choose 'Head Cleaning'. If the issue persists, perform a 'Power Cleaning'.
Open the ink cover, press the ink compartment's release tab, and gently pull to remove the cartridge. Insert the new cartridge firmly until it clicks into place. Close the ink cover and allow the printer to charge the ink.
For the best print quality, use Epson's professional photo and fine art papers, which are designed to work optimally with the printer's technology.
Turn off the printer and gently remove any jammed paper. Check the paper path and remove any obstructions. Turn the printer back on and try printing again. Ensure you are using the correct paper type and size.
Yes, the Epson Stylus Pro 4900 can be connected to a network using its built-in Ethernet port. Use the printer's control panel to configure the network settings.
Manual cleaning is not recommended; instead, use the printer's 'Head Cleaning' function. If a manual cleaning is necessary, it should be performed by a professional technician to avoid damage.
Ensure the printer is turned off and covered to protect it from dust. Store it in a dry environment with stable temperatures. Perform a nozzle check and cleaning cycle before using it again.
Visit the Epson support website, download the latest firmware for your printer model, and follow the instructions provided to install it using a USB connection.
Access the printer's menu, select 'Maintenance', and then choose 'Print Head Alignment'. Follow the instructions to print an alignment pattern and adjust the alignment as necessary.