Epson SureColor F170 User's Guide
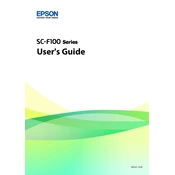
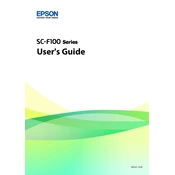
To set up the Epson SureColor F170, unpack the printer, install the ink tanks, and connect it to your computer via USB. Follow the on-screen instructions to install the necessary drivers and software from the Epson website.
First, check the ink levels and ensure the paper is loaded correctly. Run a nozzle check from the printer's maintenance menu and perform a head cleaning if necessary. Ensure you are using the correct print settings for your media type.
Access the maintenance menu on the printer's control panel, select 'Nozzle Check', and follow the instructions to print a test pattern. Inspect the pattern for any missing lines or gaps, which indicate nozzle blockages.
Regularly check and refill ink tanks, clean the print head using the maintenance menu, and keep the printer in a dust-free environment. Use the printer frequently to prevent ink from drying in the nozzles.
Turn off the printer and gently remove any jammed paper from the input and output trays. Check for small pieces of paper stuck inside. Reload the paper correctly and ensure it meets the specifications for the printer.
The Epson SureColor F170 does not support wireless printing. It must be connected to your computer via USB. Ensure your computer has the necessary drivers installed for proper connectivity.
Access the maintenance menu on the printer's control panel, select 'Head Cleaning', and follow the on-screen instructions. Perform a nozzle check afterward to confirm the cleaning was successful.
The Epson SureColor F170 is designed for use with sublimation paper. Ensure you are using media that is compatible with sublimation inks for optimal print results.
Purchase the correct ink bottles for the Epson SureColor F170. Open the ink tank cover, carefully pour the ink into the corresponding tanks, and close the cover. Run a nozzle check to ensure proper ink flow.
Check the power connection and ensure the outlet is working. Try a different power cable if available. If the problem persists, contact Epson support for further assistance.