Epson Stylus Photo 900 User's Manual
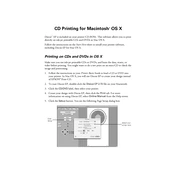
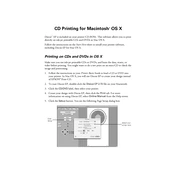
To install the printer driver, visit the Epson official website, navigate to the support section, and download the latest driver for the Epson Stylus Photo 900. Follow the on-screen instructions to complete the installation.
If your printer is not printing, check if it is properly connected to your computer and powered on. Ensure there is paper in the tray and the ink cartridges are not empty. Run a printer diagnostic test from the printer settings on your computer.
To perform a nozzle check, access the printer settings via your computer, select 'Maintenance', and then choose 'Nozzle Check'. Follow the prompts to print a test pattern and verify nozzle performance.
Use the printer’s built-in cleaning utility found in the maintenance section of the printer software. Avoid manual cleaning to prevent damage.
Turn on the printer and open the top cover. Wait for the cartridge holder to move to the replacement position. Press the release tab on the cartridge and remove it. Insert the new cartridge until it clicks into place, then close the cover.
Horizontal lines can indicate a clogged print head. Run the print head cleaning utility from the printer’s maintenance menu to resolve this issue.
Yes, insert the memory card into the appropriate slot on the printer. Use the printer's control panel to select and print your photos directly from the card.
Access the printer settings from your computer, navigate to 'Printing Preferences', and adjust the print quality under the 'Quality & Media' or similar tab. Choose between draft, standard, or high quality.
Turn off the printer and gently remove any jammed paper from the input and output trays. Check for any remaining bits of paper inside the printer and remove them. Restart the printer and try printing again.
Regular maintenance, such as nozzle checks and print head cleaning, should be performed monthly or when you notice print quality issues.