Epson Stylus Color 640 User's Manual
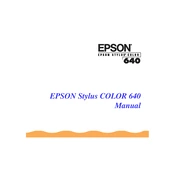
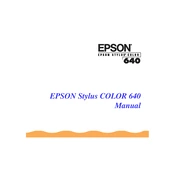
To install the Epson Stylus Color 640 printer driver, visit the Epson support website, download the appropriate driver for your operating system, and follow the on-screen instructions to complete the installation process.
If your Epson Stylus Color 640 is not printing, ensure that it is properly connected to your computer, check for any error messages on the printer's display, and verify that there is enough ink and paper. Restart both the printer and the computer if needed.
To clean the print heads on your Epson Stylus Color 640, access the printer's maintenance settings via the control panel or printer software, and select the 'Head Cleaning' option. Follow the prompts to complete the process.
Streaks or lines in prints can be caused by clogged print heads. Perform a nozzle check and clean the print heads if necessary. Also, ensure that you are using the correct paper type settings.
To replace an ink cartridge, ensure the printer is on, open the ink cartridge cover, press the button to release the cartridge, remove the old cartridge, and insert the new one. Close the cover and follow the alignment process if prompted.
The Epson Stylus Color 640 does not support automatic duplex printing. However, you can manually print on both sides by printing the odd pages first, then reloading the paper and printing the even pages.
The Epson Stylus Color 640 supports various paper types, including plain paper, photo paper, and envelopes. Ensure that the paper used is within the supported weight and size specifications.
To improve print quality, use high-quality paper, ensure the printer settings match the paper type, clean the print heads, and align the print cartridges if necessary.
If paper jams, turn off the printer, carefully remove the jammed paper by gently pulling it out, ensure no pieces are left inside, and reload the paper correctly. Restart the printer and resume printing.
To connect your Epson Stylus Color 640 to a Mac, download the latest driver from the Epson support website, install it, and then connect the printer to the Mac using a USB cable. Follow the on-screen instructions to complete the setup.