Epson Personal Document Station Mac Getting Started
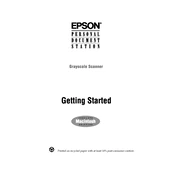
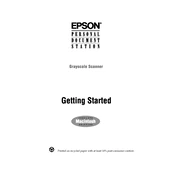
To install the Epson Personal Document Station on your Mac, first download the latest driver from the Epson support website. Follow the on-screen instructions to complete the installation process. Ensure your device is connected to the Mac via USB or network.
If your device is not recognized, check all cable connections and ensure the device is powered on. Verify that you have the latest drivers installed. Restart both the Mac and the document station. If the issue persists, try using a different USB port or cable.
To troubleshoot scanning issues, ensure the scanner is correctly connected and powered on. Open the Epson Scan application and check for any error messages. Update the scanner driver if necessary. Also, check your firewall and security settings to ensure they are not blocking the scanner.
Yes, the Epson Personal Document Station is compatible with macOS Ventura. Make sure to download and install the latest driver that supports macOS Ventura from the Epson website.
Regular maintenance includes cleaning the scanner glass and document feeder rollers with a soft, lint-free cloth. Check for any software updates regularly. Replace consumables like ink cartridges or toner as needed.
Blurry scans may be caused by dirt or smudges on the scanner glass. Clean the glass thoroughly. Ensure the document is placed flat and properly aligned on the scanner bed. Check the scan settings to make sure the resolution is set appropriately.
To connect to a wireless network, access the printer's control panel and navigate to the Wi-Fi setup section. Follow the on-screen instructions to select your network and enter the password. Ensure that your Mac is on the same network to establish a connection.
To update the firmware, download the latest firmware update from the Epson support website. Connect your device to the Mac, open the firmware update utility, and follow the on-screen instructions. Do not turn off the device during the update process.
To configure scan to email, open the Epson Scan software and select 'Scan to Email' as the destination. Enter the email settings, such as the SMTP server and port, in the software settings. Ensure your email account credentials are correctly entered.
Slow printing can be due to high-resolution settings or a complex document. Try lowering the print quality in the settings. Ensure the printer is not in a power-saving mode. Check the network connection if printing over Wi-Fi and reduce network traffic if necessary.