Epson ES-1200C Getting Started
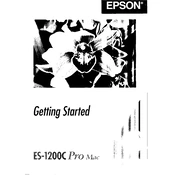
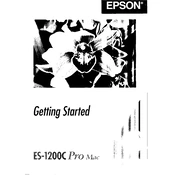
To set up the Epson ES-1200C, connect the power cord and USB cable to the scanner. Install the scanner software from the provided CD or download it from the Epson website. Follow the on-screen instructions to complete the installation.
Ensure that the power cable is securely connected to both the scanner and a working electrical outlet. Check if the power button is pressed. If the problem persists, try using a different power outlet or cable.
Turn off the scanner and unplug it. Use a soft, lint-free cloth slightly moistened with glass cleaner to gently wipe the scanner glass. Avoid pressing too hard or using abrasive cleaners.
Ensure that the document is placed flat and aligned correctly on the scanner glass. Check that the scanner glass is clean. Adjust the scanner settings for a higher resolution if necessary.
Check that the USB cable is properly connected to both the scanner and the computer. Update or reinstall the scanner drivers from the Epson website. Try connecting to a different USB port.
Use the document feeder for multi-page documents. In the scanner software, select the option to scan to PDF and ensure the setting for multi-page scanning is enabled.
Regularly clean the scanner glass and document feeder. Check for firmware updates periodically. Store the scanner in a dust-free environment when not in use.
Reduce the scan resolution if high quality is not necessary. Ensure the scanner software is up to date. Close other applications on your computer that may be using resources.
Clean the scanner glass and the document feeder rollers. Check for any debris or obstructions. If lines persist, perform a calibration using the scanner software.
Yes, the Epson ES-1200C is compatible with Mac computers. Download the latest Mac drivers and software from the Epson support website and follow the installation instructions.