Epson Action II Mac Getting Started
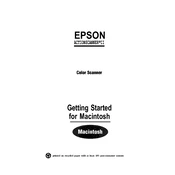
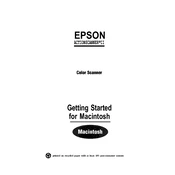
To install the Epson ActionScanner II on your Mac, ensure you have the latest driver from Epson's official website. Download the driver and follow the installation instructions provided. Connect the scanner to your Mac via USB and ensure it is powered on.
First, check all cable connections and ensure the scanner is powered on. Try using a different USB port or cable. Verify that the scanner driver is correctly installed. If the problem persists, restart your Mac and try scanning again.
To clean the scanner glass, turn off the scanner and unplug it from the power source. Use a soft, lint-free cloth slightly dampened with glass cleaner. Avoid using abrasive materials or alcohol-based cleaners. Wipe the glass gently to remove any smudges or dust.
Blurry or distorted images can be due to a dirty scanner glass or incorrect resolution settings. Clean the scanner glass, ensure the document is placed correctly, and adjust the resolution settings in the scanner software to improve image quality.
To calibrate the scanner, open the scanner software and navigate to the calibration section. Follow the on-screen instructions to complete the calibration process, ensuring accurate color and image quality.
Frequent paper jams may be caused by incorrect paper placement or using unsuitable paper types. Ensure the paper is aligned correctly and is not wrinkled. Use paper recommended by Epson and avoid overloading the scanner.
Visit the Epson support website to check for the latest software updates for your scanner model. Download and install the updates according to the instructions provided to ensure your scanner software is current.
Yes, you can scan multiple pages into a single PDF using the scanner software. Open the software, select the PDF format, and use the option to scan additional pages. Once all pages are scanned, save the document as a single PDF file.
For scanning photos, set the resolution to at least 300 DPI for good quality. Use the color mode setting, and adjust brightness and contrast settings as needed. Ensure the scanner glass is clean for the best results.
If you encounter color accuracy issues, calibrate your scanner using the software provided. Ensure the monitor is also calibrated correctly. Adjust color settings in the scanner software, and use high-quality original documents for scanning.