Epson L-750 User's Manual
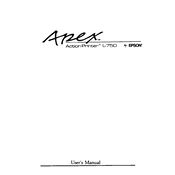
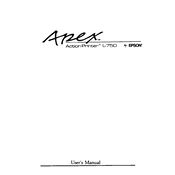
To connect the Epson L-750 to a wireless network, navigate to the printer's control panel, select the 'Wi-Fi Setup' option, and choose 'Wi-Fi Setup Wizard.' Follow the on-screen instructions to select your SSID and enter the network password.
If the Epson L-750 prints blank pages, ensure that the ink cartridges are correctly installed and not empty. Run a nozzle check from the maintenance menu to ensure that the print head is not clogged.
To perform a head cleaning on the Epson L-750, access the printer's control panel, select 'Maintenance,' and choose 'Head Cleaning.' Follow the prompts to initiate the cleaning process.
The Epson L-750 is compatible with various paper types, including plain paper, photo paper, and envelopes. Refer to the printer's manual for a comprehensive list of supported media.
To reset the Epson L-750 to factory settings, go to the 'Setup' menu, select 'Restore Default Settings,' and choose 'All Settings.' Confirm your selection to reset the printer.
If the Epson L-750 is not recognizing ink cartridges, ensure they are genuine Epson cartridges. Remove and reinstall the cartridges, making sure they click into place. If the issue persists, try cleaning the cartridge contacts.
To improve print quality on the Epson L-750, perform regular maintenance checks such as nozzle cleaning and alignment. Use high-quality paper and adjust the print settings to a higher resolution if needed.
If your Epson L-750 is printing slowly, check the print settings to ensure 'High Quality' mode is not enabled unnecessarily. Also, make sure the printer is connected via a stable network or USB connection.
To update the firmware on the Epson L-750, download the latest firmware from the Epson website. Connect the printer to your computer via USB and run the firmware update utility. Follow the on-screen instructions to complete the update.
Regular maintenance tasks for the Epson L-750 include cleaning the print head, performing nozzle checks, and ensuring the printer is dust-free. Regularly update the printer's firmware and use the correct paper types to avoid jams.