Epson Idea Screen Instruction Manual
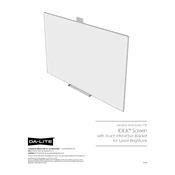
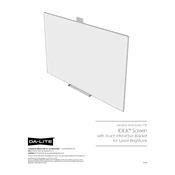
To connect your Epson Idea Screen to a Windows computer, use an HDMI cable to connect the screen to your computer's HDMI port. Once connected, ensure the correct input source is selected on the screen. You may need to adjust display settings on your computer to extend or duplicate the display.
First, check all cable connections to ensure they are secure. Verify the screen is powered on and the correct input source is selected. If the problem persists, try connecting to a different device to rule out a faulty cable or port.
To perform a factory reset, access the settings menu on the Epson Idea Screen. Navigate to the 'Reset' option and select 'Factory Reset'. Confirm your selection to restore the screen to its original factory settings.
Yes, you can connect the Epson Idea Screen to a MacBook using a USB-C to HDMI adapter or cable. Make sure to select the correct input source on the screen and adjust your display settings on the MacBook if necessary.
Regularly clean the screen with a soft, dry cloth to prevent dust buildup. Avoid using harsh chemicals or abrasive materials. Periodically check and secure cable connections and ensure ventilation openings are unobstructed.
To update the firmware, connect the Epson Idea Screen to an internet source. Go to the settings menu, navigate to 'Software Update', and follow the on-screen instructions to download and install the latest firmware version.
Ensure that the touch functionality is enabled in the settings menu. Check for any firmware updates that might address touch issues. If the problem persists, try recalibrating the touch screen via the system settings.
To improve display resolution, navigate to your computer's display settings and select a higher resolution. Ensure the screen supports the desired resolution. If needed, update your graphics drivers for optimal performance.
Yes, the Epson Idea Screen can be wall-mounted. Ensure you have a compatible wall mount that supports the screen's size and weight. Follow the mount manufacturer's instructions for a secure installation.
Start by verifying that all cables are properly connected. Try using different ports or cables to isolate the issue. Check if the screen's input source matches the connected device. Restart both devices and update any relevant drivers or firmware.