Epson FX-1050 User's Manual v2
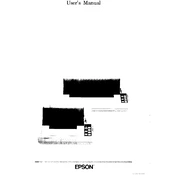
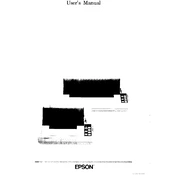
To load paper, open the paper guide and insert the paper so that the top edge is at the front. Adjust the edge guides to align with the paper width, ensuring the paper is straight.
Check the power cable connections to ensure they are secure. Verify that the power outlet is working by testing with another device. If the issue persists, consult the service manual or contact support.
Turn off the printer and carefully remove any jammed paper by pulling it in the direction of the paper path. Avoid tearing the paper, and check for any remaining pieces inside the printer.
Regularly clean the printer by wiping the exterior with a soft, damp cloth. Ensure the paper path is free of dust and debris. Periodically check and replace the ribbon cartridge to maintain print quality.
Ensure the ribbon cartridge is not worn out and replace it if necessary. Check that the paper is loaded correctly and use high-quality paper. Adjust the print head alignment if needed.
Verify that the ribbon cartridge is installed correctly and not empty. Check the document settings to ensure the correct printer and paper size are selected.
Connect the printer to the computer using a parallel cable, and make sure the printer is selected as the default in the computer's printer settings. Install any necessary drivers.
Noises may be due to a misaligned print head or a foreign object inside the printer. Turn off the printer, inspect for obstructions, and ensure the print head moves smoothly.
The printer supports continuous paper, single sheets, envelopes, and labels. Ensure the paper type is within the printer's specifications for thickness and size.
Access the printer's control panel and select the print head alignment option. Follow the instructions to print an alignment page and make necessary adjustments.