Epson ActionLaser 1100 Setup Guide
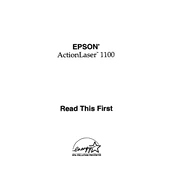
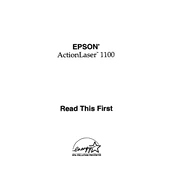
To install the Epson ActionLaser 1100 printer driver on Windows, download the driver from the Epson support website, run the installer, and follow the on-screen instructions to complete the installation process.
Ensure that the paper tray is properly inserted into the printer. Check for any obstructions or misalignment in the tray and reset it. Restart the printer to see if the issue resolves.
To perform a factory reset, turn off the printer, hold down the reset button, and turn the printer back on while keeping the button pressed until the printer initializes.
Turn off the printer, open the front cover, and gently remove any jammed paper. Check the paper path for any remaining bits of paper and close the cover before turning the printer back on.
For the Epson ActionLaser 1100, cleaning the print head typically involves using the printer's built-in cleaning function found in the maintenance section of the printer's software interface.
Check if the toner cartridge is low or empty and replace it if needed. Alternatively, check the print density settings and adjust them to a darker setting if required.
The Epson ActionLaser 1100 is primarily a standalone printer. However, you can connect it to a network using a print server that supports parallel connections or USB-to-network adapters.
Regularly clean the printer exterior, check and replace the toner cartridge as needed, and ensure there are no paper jams. Run the printer's self-cleaning function periodically to maintain print quality.
Open the printer's front cover, remove the old toner cartridge by pulling it gently, and insert the new cartridge. Make sure it clicks into place, then close the cover.
Restart the printer and see if the error clears. If it persists, consult the printer's manual for specific error codes and follow the troubleshooting steps provided. If necessary, contact Epson support for further assistance.