Dell Wyse 1010 User's Guide
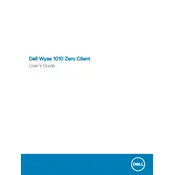
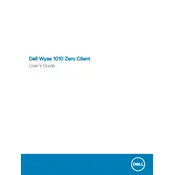
To perform a factory reset on the Dell Wyse 1010, power on the device and press the 'G' key during boot. This will initiate the reset process and restore the device to its original factory settings.
To update the firmware, download the latest firmware package from the Dell support website. Transfer the package to a USB drive, insert it into the thin client, and follow the on-screen instructions to complete the update process.
Ensure that your thin client has a compatible wireless adapter. Go to the network settings menu, select the wireless network option, choose your network from the list, and enter the required credentials to connect.
Access the display settings through the system settings menu. From there, you can adjust the resolution, orientation, and other display preferences according to your needs.
First, check the power cable connections and ensure that the power source is working. If the device still doesn't power on, try using a different power adapter. If the issue persists, contact Dell support for further assistance.
The Dell Wyse 1010 supports dual monitors if equipped with the necessary graphics outputs. Connect both monitors to the available ports, and adjust the display settings to extend or duplicate the desktop as needed.
Install and configure a remote desktop client compatible with your network environment. Enter the remote server details and authentication credentials to establish a connection. Ensure the necessary network permissions are in place.
Regularly check for firmware updates, clean the device to prevent dust buildup, ensure network settings are optimal, and verify that all peripherals are functioning correctly.
Ensure that the thin client is running the latest firmware, minimize the number of running applications, and use efficient network configurations. Additionally, consider upgrading network infrastructure if needed.
Check the network cables and connections first. Verify that the network settings on the device are correct. If using Wi-Fi, ensure that the wireless adapter is functioning and the correct network credentials are entered.