Dell 4350 User's Guide
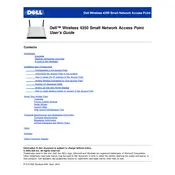
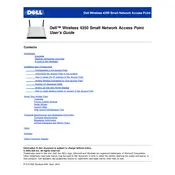
To reset your Dell 4350 Router to factory settings, locate the reset button on the back of the router. Use a paperclip or similar object to press and hold the button for about 10 seconds until the router's lights flash. This will restore the router to its default factory settings.
First, check all cable connections to ensure they are secure. Restart both your modem and the Dell 4350 Router. If the issue persists, access the router settings via a web browser and verify that the ISP settings are correctly configured.
Access the router's web interface by entering its IP address into a browser. Log in with the admin credentials. Navigate to the wireless settings section, where you can change the Wi-Fi password. Save the changes and reconnect your devices using the new password.
Ensure that the router is placed in a well-ventilated area away from direct sunlight and other heat sources. Regularly clean dust off the router's vents to prevent overheating. Consider placing the router on a stand to enhance airflow.
Visit the Dell support website and download the latest firmware for the 4350 Router. Access the router's admin panel, navigate to the firmware update section, and upload the downloaded file to update the firmware. Ensure the router remains powered during the update process.
The default IP address for accessing the Dell 4350 Router settings is typically 192.168.1.1. Enter this address into a web browser to access the router's admin panel.
To improve wireless range, place the router in a central location, away from obstructions and electronic devices that may cause interference. Consider using a Wi-Fi extender or upgrading the router's antennas if applicable.
Log into the router's web interface, navigate to the guest network settings, and enable the guest network feature. Configure the network name (SSID) and security settings. Save the settings to activate the guest network.
Access the router's admin panel and go to the parental controls section. Here, you can set restrictions based on time, website categories, or specific URLs to manage internet access for connected devices.
Check for signal interference from other electronic devices and ensure the router’s firmware is up to date. Try changing the wireless channel in the router settings. If the problem persists, consider resetting the router to factory settings.