Dell AC511 User's Guide
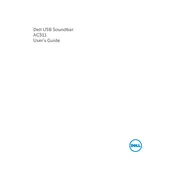
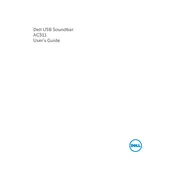
To connect the Dell AC511 Speaker, simply plug the USB connector into an available USB port on your computer. The speaker does not require any additional power source or drivers.
Ensure that the USB connection is secure and that the speaker is selected as the default playback device in your computer's sound settings. Also, check the volume settings on your computer and the application you are using.
Yes, the Dell AC511 Speaker can be used with any monitor or computer that has a USB port. It is not restricted to Dell monitors only.
To clean your Dell AC511 Speaker, unplug it from your computer and use a soft, dry cloth to gently wipe the surface. Avoid using any liquid or abrasive cleaners.
Check the connection to ensure it is secure and try adjusting the volume levels on your computer. If the issue persists, try connecting the speaker to another USB port or a different device to rule out potential port or device issues.
The Dell AC511 Speaker is plug-and-play and does not require any drivers. However, it's always good to make sure your system's USB drivers and sound card drivers are up to date.
The Dell AC511 Speaker is designed for use with computers and may not be compatible with gaming consoles that do not support USB audio. Check the console's specifications to confirm compatibility.
The Dell AC511 Speaker is powered via USB and typically consumes minimal power, making it energy efficient for continuous use.
Ensure the speaker is securely connected and positioned on a stable surface. Adjust the equalizer settings on your media player for optimal sound quality and minimize background noise.
Try connecting the speaker to a different USB port or another computer. If the issue persists, restart your computer and check for any USB driver updates that might be needed.