Dell 55XX User's Guide
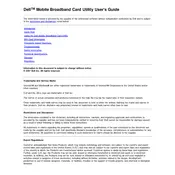
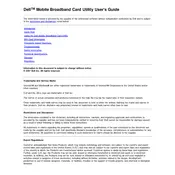
To reset the Dell 55XX Router to factory settings, locate the reset button on the router. Press and hold the button for about 10 seconds until the power light blinks. Release the button and wait for the router to reboot.
First, check all cable connections and ensure the modem is working correctly. Restart both the modem and the router. If the issue persists, log into the router's web interface and check the WAN settings.
Log into the router's web interface using the default IP address. Navigate to the 'Administration' or 'Security' settings. Enter the current password, then the new password, and save the changes.
Download the latest firmware from Dell's official website. Access the router's web interface, go to the 'Firmware Upgrade' section, and upload the downloaded file. Follow the prompts to complete the update.
Log into the router's web interface. Navigate to 'Advanced' settings and select 'Port Forwarding'. Enter the port numbers and IP address of the device you want to forward ports to, then save the configuration.
Access the router's web interface and go to the 'Wireless' settings. Enable the guest network option and configure the SSID and password. Save the changes to activate the guest network.
Check for interference from other electronic devices and change the wireless channel. Ensure the firmware is up to date and restart the router to clear any cached data.
Log into the router's web interface, go to the 'QoS' settings under 'Advanced'. Define the devices or applications you want to prioritize, and set the bandwidth allocation. Save the settings to apply.
Yes, you can set up the Dell 55XX Router as a wireless repeater by accessing the router's web interface, going to 'Wireless Settings', and enabling the 'Repeater Mode'. Enter the SSID of the primary router and save the configuration.
Log into the router's web interface and navigate to the 'System Tools' or 'Maintenance' section. Select 'Backup & Restore', and click on 'Backup' to save the current configuration to your computer.