Dell Venue 5055 Pro User's Guide
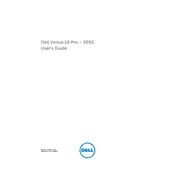
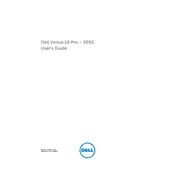
To perform a factory reset on your Dell Venue 5055 Pro Tablet, go to Settings > Backup & Reset > Factory Data Reset. Follow the on-screen prompts to complete the reset process. Ensure to back up any important data before proceeding.
If your tablet won't turn on, first ensure it's charged by connecting it to a power source. Perform a hard reset by pressing and holding the power button for 10-15 seconds. If it still doesn't turn on, try using a different charger or cable.
To connect to a Wi-Fi network, go to Settings > Wi-Fi. Toggle the Wi-Fi switch to 'On', then select your network from the list and enter the password if required.
To extend battery life, reduce screen brightness, close unused apps, and disable Bluetooth and Wi-Fi when not needed. Additionally, consider enabling battery saver mode under Settings > Battery.
First, clean the screen with a soft, dry cloth. Restart the tablet by holding the power button. If the issue persists, check for software updates in Settings > About > System Updates and install any available updates.
To update the software, go to Settings > About > System Updates. If an update is available, follow the prompts to download and install it. Ensure your tablet is connected to Wi-Fi and has sufficient battery life.
If your tablet is running slow, clear the cache by going to Settings > Storage > Cached Data and selecting 'Clear Cache'. Also, uninstall unused apps and restart the tablet to improve performance.
Connect your tablet to a computer using a USB cable. Select 'File Transfer' from the notification panel on your tablet. Your device should appear as a drive on the computer, allowing you to transfer files.
Check if the volume is muted or turned down. Restart the tablet and ensure no headphones or Bluetooth devices are connected. If the problem persists, check for any software updates that might address audio issues.
To add a new email account, go to Settings > Accounts > Add Account. Choose your email provider and enter your login credentials to set up the account.