Dell Surface Pro 4 User's Guide
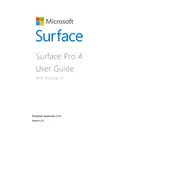
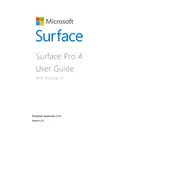
To perform a factory reset on your Surface Pro 4, go to Settings > Update & Security > Recovery. Under 'Reset this PC', select 'Get started' and follow the on-screen instructions to complete the reset process.
If your Surface Pro 4 won't turn on, try performing a hard reset by holding down the power button for 30 seconds. If it still doesn't turn on, connect it to the charger and check for any signs of charging. If the issue persists, contact Dell support for further assistance.
To extend the battery life of your Surface Pro 4, reduce screen brightness, turn on battery saver mode, close unused applications, disable unnecessary background apps, and avoid extreme temperatures.
To update drivers on your Surface Pro 4, open the Device Manager, right-click the device you want to update, and select 'Update driver'. You can also use the Dell Update application for automatic driver updates.
The SSD on a Surface Pro 4 is not user-upgradable as it is soldered onto the motherboard. It is recommended to use an external SSD or cloud storage solutions for additional storage needs.
To connect your Surface Pro 4 to an external monitor, use a Mini DisplayPort to HDMI/VGA adapter. Connect the adapter to the Surface's Mini DisplayPort and the other end to the monitor. Ensure the monitor is set to the correct input source.
If the touchscreen is unresponsive, try restarting the device. If the issue continues, update the touchscreen drivers via Device Manager. If these steps don’t help, perform a two-button shutdown by holding the power and volume-up buttons for 15 seconds.
To take a screenshot, press and hold the Power button and the Volume Up button simultaneously. The screen will dim briefly, indicating that the screenshot has been taken. You can find the screenshot in the Pictures > Screenshots folder.
If your Surface Pro 4 is overheating, ensure it is placed on a hard, flat surface to allow proper ventilation. Close intensive applications and check for any software updates. Consider using a cooling pad to help manage temperature.
Yes, you can use a stylus like the Surface Pen with your Surface Pro 4. To set it up, press and hold the top button of the Surface Pen until the LED light flashes. Go to Settings > Devices > Bluetooth & other devices, and select 'Add Bluetooth or other device' to pair the pen.