Dell Precision 610 User's Guide
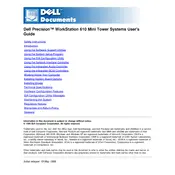
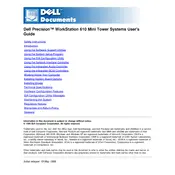
To upgrade the RAM in your Dell Precision 610 Workstation, first power down the machine and unplug it. Open the side panel, locate the RAM slots on the motherboard, and insert the new RAM modules firmly into the slots, ensuring they click into place. Close the panel, plug in the workstation, and power it on to check if the new RAM is recognized.
If your Dell Precision 610 Workstation does not boot, check the power supply connections, ensure the monitor is connected properly, and examine if there are any beep codes. These codes can give clues regarding hardware issues. Additionally, verify the RAM and GPU are correctly seated. If the problem persists, consult the Dell support for further diagnostics.
To update the BIOS on your Dell Precision 610 Workstation, download the latest BIOS update file from the Dell Support website. Run the executable file in Windows, or copy it to a bootable USB drive and boot from it. Follow the on-screen instructions to complete the update. Do not turn off the workstation during the update process.
To clean the inside of your Dell Precision 610 Workstation, turn off the power and unplug it. Open the side panel and use compressed air to gently blow out dust from components like fans, heatsinks, and vents. Be careful not to touch any electronic parts. Reassemble the workstation and ensure all panels are securely closed.
To replace a hard drive in your Dell Precision 610 Workstation, power down the system and unplug it. Open the side panel, locate the hard drive bay, and disconnect the power and data cables from the existing drive. Remove the drive and replace it with the new one, reconnecting the cables. Close the panel, plug in the workstation, and boot it up.
To troubleshoot overheating issues, ensure all fans are operational and clean the internal components to remove dust buildup. Check if the thermal paste on the CPU needs reapplication. Ensure the workstation is placed in a well-ventilated area. Consider adding additional cooling solutions if overheating persists.
To install a new graphics card, power down the workstation and unplug it. Open the side panel and remove the existing graphics card by unscrewing it and disconnecting any power cables. Insert the new card into the appropriate PCI slot, secure it with screws, and reconnect any necessary power cables. Close the panel, power on the workstation, and install any required drivers.
To reset the CMOS, power down and unplug the workstation. Open the side panel and locate the CMOS battery on the motherboard. Remove the battery carefully, wait for a few minutes, and then reinsert it. Close the panel, plug in the workstation, and power it on. This will reset the BIOS settings to default.
To optimize performance, ensure all software and drivers are up to date. Regularly clean up the hard drive to free space, and consider upgrading hardware components such as RAM or the graphics card. Use performance monitoring tools to identify and resolve bottlenecks in system resources.
If the display is not working, check the connection cables between the monitor and the workstation. Ensure the monitor is powered on and try connecting a different monitor or cable to rule out a hardware fault. If the problem persists, verify the graphics card is properly seated and functioning.