Dell Precision 410 User's Guide
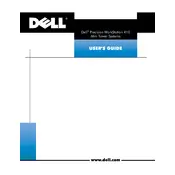
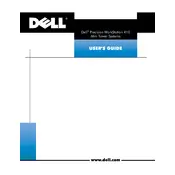
To install additional RAM, power off the workstation and unplug all cables. Open the side panel by loosening the screws and locate the RAM slots on the motherboard. Insert the RAM module into an empty slot, ensuring it clicks into place. Reassemble the workstation and reconnect the cables. Power on to confirm the new RAM is recognized.
First, check that all cables are securely connected and the power outlet is functional. Listen for any beep codes during startup, which can indicate hardware issues. Reseat the RAM and any expansion cards. If the issue persists, disconnect peripherals and boot with minimal hardware. Consult the manual for specific error codes and solutions.
Visit the Dell Support website and locate the Precision 410 support page. Download the latest BIOS update file and save it to a USB drive. Restart the workstation and enter the BIOS setup by pressing F2 during boot. Use the BIOS update utility to select the file from the USB drive and follow the on-screen instructions.
Begin by turning off the workstation and unplugging all cables. Open the case and disconnect all power connectors from the motherboard and drives. Unscrew the power supply from the case and remove it. Install the new power supply by securing it with screws and reconnecting all power connectors. Close the case and test functionality by powering on the workstation.
Turn off and unplug the workstation. Open the case and use compressed air to blow dust from the fans and heat sinks. Ensure that the airflow is not obstructed by cables. Check that all fans are spinning freely and replace any that are faulty. Regularly clean the system every few months to maintain optimal performance.
Yes, you can upgrade the graphics card. Ensure compatibility with the motherboard and power supply wattage. Check the physical space within the case to accommodate the new card. Update drivers after installation for optimal performance. Consider thermal output and ensure adequate cooling.
Restart the workstation and press F8 to access the Advanced Boot Options menu. Select "Repair Your Computer" and press Enter. Choose "System Restore" from the System Recovery Options menu. Follow the prompts to select a restore point and complete the process. Restart the workstation once the restoration is complete.
Common causes include dust buildup, inadequate ventilation, and failing fans. Prevent overheating by regularly cleaning dust from the interior, ensuring the workstation is placed in a well-ventilated area, and replacing any faulty fans. Consider adding additional cooling solutions if necessary.
To improve boot time, disable unnecessary startup programs via the task manager. Ensure the BIOS is up to date and consider upgrading to an SSD for faster data access. Regularly run disk cleanup and defragmentation tools to optimize performance.
First, try connecting the USB device to a different port. Check the Device Manager for any USB controller issues and update drivers if necessary. Ensure the USB device itself is functional by testing it on another computer. If problems persist, reset the BIOS settings to default and retry.