Dell OptiPlex GX300 User's Guide
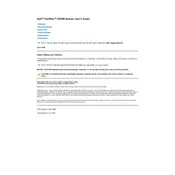
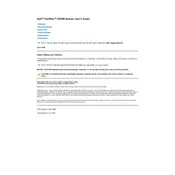
To reset the BIOS password on your Dell OptiPlex GX300, you will need to locate the jumper on the motherboard labeled as 'PSWD' or similar. Power off the computer, open the case, remove the jumper cap from the password jumper, power on the system, then power it off again. Replace the jumper cap, close the case, and the password should be reset.
First, ensure the computer is powered off and unplugged. Open the case and locate the RAM slots on the motherboard. Press down on the levers on either side of the RAM to release it. Remove the old RAM and insert the new RAM, ensuring it clicks into place. Close the case, plug in the computer, and power it on. Verify the upgrade was successful in the BIOS or operating system.
Check if the power cable is securely connected to both the desktop and the power outlet. Verify that the outlet is working by testing it with another device. If the power button LED is off or blinking, refer to the Dell diagnostic indicators. Open the case and ensure all internal cables and components, such as RAM and the CPU, are properly seated. If the issue persists, test with a different power supply unit if possible.
Ensure that all vents and fans are clear of dust and debris. Use compressed air to clean them if necessary. Make sure the computer is placed in a well-ventilated area. Check that all internal fans, including the CPU fan, are functioning properly. You may also consider reapplying thermal paste to the CPU if it hasn't been done in a while.
Visit the Dell support website and enter your service tag or select your model to find the latest drivers. Download the necessary drivers for your system and install them one by one. It's recommended to update chipset drivers first, followed by other critical components like graphics and network drivers. Restart the computer after installation.
Power off the computer and unplug it. Open the case and locate the hard drive bay. Remove the screws or release the clips holding the drive in place. Disconnect the data and power cables from the drive. Slide the old drive out and insert the new one in the same orientation. Reconnect the cables, secure the drive, close the case, and power on the computer.
If the recovery partition is available, restart the computer and press the appropriate key (usually F8) to enter the recovery environment. Choose the option to restore the system to factory settings. If this option is unavailable, you may need to use a recovery disk or a fresh installation of the operating system.
Regularly clean dust from vents and fans using compressed air. Ensure the system is in a well-ventilated area. Periodically check for and install firmware and driver updates. Back up important data regularly. Inspect cables and connections for wear or damage. Consider using a surge protector to safeguard against power spikes.
Consider upgrading the RAM to the maximum supported capacity for better multitasking. Upgrade the hard drive to an SSD for faster boot and load times. Ensure the operating system and drivers are up to date. Remove unnecessary startup programs and regularly clean up temp files and system junk.
Check for any recently installed software or drivers that may be causing conflicts. Run a full system antivirus scan to rule out malware. Perform a hardware diagnostic test using the Dell diagnostic tools. Consider reseating or testing the RAM modules individually. Ensure the operating system is up to date with the latest patches.