Dell OptiPlex GX270 User's Guide
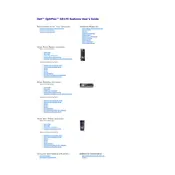
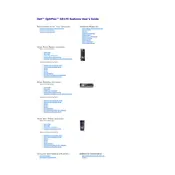
To reset the BIOS password on a Dell OptiPlex GX270, locate the password jumper on the motherboard. Power off the computer, unplug it, and remove the cover. Move the jumper from the password pins to the clear pins, wait a few seconds, then move it back. Reassemble and power on the PC.
To perform a factory restore, use the Dell Operating System Reinstallation CD that came with your OptiPlex GX270. Insert the CD, restart the computer, and boot from the CD. Follow the on-screen instructions to reinstall the operating system.
The Dell OptiPlex GX270 supports a maximum of 4 GB of DDR SDRAM across four memory slots. However, due to chipset limitations, the system may only recognize up to 3.5 GB.
If your Dell OptiPlex GX270 is not booting, check the power supply, ensure all cables are connected properly, and listen for any beep codes. A common issue is faulty RAM or a dead CMOS battery. Replacing these components may resolve the issue.
To upgrade the hard drive, power off the computer and remove the case cover. Disconnect the old drive and remove it from its bay. Install the new drive, secure it with screws, and connect the power and data cables. Reassemble the case and power on the PC.
To update the BIOS, visit the Dell Support website and download the latest BIOS update file for the OptiPlex GX270. Run the executable file, follow the instructions, and restart your computer when prompted. Ensure the power is not interrupted during the update process.
The Dell OptiPlex GX270 supports AGP 8x graphics cards. Ensure the card's power requirements are compatible with the system's power supply. Cards like the ATI Radeon 9600 or NVIDIA GeForce FX 5200 are commonly used options.
To clean your OptiPlex GX270, power off the unit and unplug it. Open the case and use compressed air to remove dust from components, especially the fans and heat sinks. Avoid touching components directly to prevent static damage.
For a non-functioning USB port, check Device Manager for any driver issues. Try connecting a different USB device to verify the problem. If the port is faulty, consider using a different port or adding a USB expansion card.
To increase performance, consider upgrading the RAM to the maximum supported capacity, replacing the hard drive with an SSD, and ensuring the system is free from dust which can cause overheating. Additionally, optimize software by removing unnecessary startup programs.