Dell OptiPlex 7071 Antenna Installation Guide
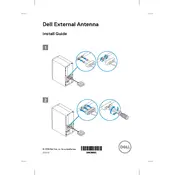
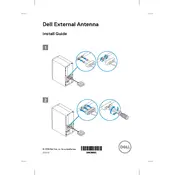
To install additional RAM, first power off the desktop and unplug all cables. Open the side panel by removing the screws at the back. Locate the RAM slots on the motherboard and insert the new RAM module into an empty slot, ensuring it clicks into place. Close the panel, reattach the cables, and power on the system to check if the RAM is recognized.
Check if the power cable is securely connected to both the desktop and the power outlet. Ensure the power outlet is functional by testing with another device. If the issue persists, try a different power cable. If none of these steps work, it might be a hardware issue requiring professional assistance.
Visit the Dell Support website and download the latest BIOS update for the OptiPlex 7071. Run the downloaded file and follow the on-screen instructions. Ensure the computer is connected to a power source and do not interrupt the update process.
Identify the available video output ports on your desktop and connect the second monitor using a compatible cable (HDMI, DisplayPort, etc.). Once connected, go to the display settings on your operating system to configure the display arrangement and resolution.
First, ensure your system is free of malware by running a full antivirus scan. Next, remove unnecessary programs from startup, clear temporary files, and consider upgrading the RAM or switching to an SSD if not already equipped.
Turn off the desktop and unplug all cables. Open the side panel and use compressed air to remove dust from components, especially the fans and heat sinks. Avoid touching any components directly, and ensure the area is well-ventilated to prevent static buildup.
To reset to factory settings, restart the computer and press F8 to access the Advanced Boot Options. Select 'Repair Your Computer', then 'Troubleshoot', and finally 'Reset this PC'. Follow the on-screen instructions to complete the reset.
Overheating can be caused by dust buildup or inefficient airflow. Ensure vents are not blocked and clean the interior as needed. Consider using cooling pads and ensure the desktop is positioned in a well-ventilated area.
Turn off the desktop and disconnect all cables. Open the side panel, locate the hard drive bay, and remove the screws securing the drive. Slide the old drive out and insert the new one, securing it with screws. Reassemble the desktop and reconnect all cables.
Start by checking the network cable connection and ensure the router is functioning. Use the Windows Network Troubleshooter to diagnose issues. If problems persist, update the network adapter driver via Device Manager.