Dell OptiPlex 5040 Antenna Installation Guide
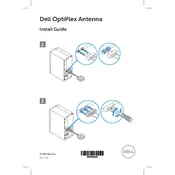
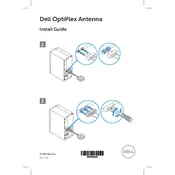
To perform a factory reset on your Dell OptiPlex 5040, restart your computer and press F8 while it's booting. Select 'Repair Your Computer' from the menu, then choose 'Dell Factory Image Restore' and follow the prompts to restore your system.
If your Dell OptiPlex 5040 does not power on, first check the power cable and outlet. Ensure that the monitor is connected and turned on. If the issue persists, try a different power cable or outlet. If all else fails, consider contacting Dell support for hardware diagnostics.
To upgrade the RAM on your Dell OptiPlex 5040, power off the system and disconnect all cables. Remove the side panel by unscrewing the screws at the back. Locate the RAM slots on the motherboard, release the clips, and insert the new RAM modules. Reattach the side panel and reconnect the cables.
Your Dell OptiPlex 5040 could be running slow due to insufficient RAM, a fragmented hard drive, or malware. To improve performance, consider upgrading RAM, defragmenting the hard drive, and running a full virus scan. Regular maintenance and software updates can also help.
To enter the BIOS on a Dell OptiPlex 5040, restart your computer and press the F2 key repeatedly during the boot process until the BIOS setup screen appears.
To troubleshoot network connection issues on your Dell OptiPlex 5040, first check the network cable and router. Ensure that the network drivers are up to date. You can also run the Windows Network Troubleshooter for additional help.
For optimal performance, clean the interior of your Dell OptiPlex 5040 every 6 months to remove dust and debris. Regularly update the operating system and software, run disk cleanup, and perform virus scans monthly. Ensure that hardware components are securely connected and functioning.
To connect a second monitor to your Dell OptiPlex 5040, ensure that the monitor is powered and connected to the desktop using a compatible cable (HDMI, DisplayPort, or VGA). Then, right-click on the desktop, select 'Display settings', and configure the second monitor from there.
If your Dell OptiPlex 5040 is overheating, ensure that the vents are not blocked and the internal components are free of dust. Use the computer in a well-ventilated area and consider using external cooling solutions. If the problem persists, check for hardware issues or contact support.
To update drivers on your Dell OptiPlex 5040, visit the Dell Support website and enter your service tag to find the correct drivers. Download and install the necessary updates. Alternatively, use the Dell Update application for automatic updates.