Dell Latitude 5179 2-in-1 User's Guide
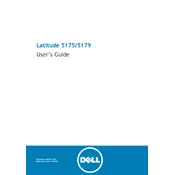
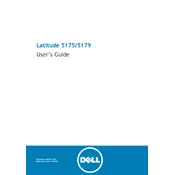
To connect to a wireless network, swipe in from the right edge of the screen and select 'Settings'. Tap on the network icon, choose your Wi-Fi network from the list, and enter the password if required.
First, check the power adapter and cable for any visible damage. Ensure the connection is secure. Try using a different power outlet, and if possible, test with another compatible charger. If the issue persists, it may require servicing.
To perform a factory reset, go to 'Settings', then 'Update & Security'. Select 'Recovery' and under 'Reset this PC', click 'Get started'. Choose 'Remove everything' to reset the device to its original state.
Restart the tablet to see if it resolves the issue. If not, check for updates in 'Settings' > 'Update & Security'. Calibrate the touchscreen in 'Control Panel' under 'Hardware and Sound'. If the problem continues, seek technical assistance.
Reduce screen brightness, close unnecessary background apps, and use power-saving modes. Regularly update the software and drivers to optimize performance. Consider adjusting sleep and hibernate settings for better power management.
Check for malware using a trusted antivirus program. Free up space by removing unused applications and files. Increase performance by upgrading RAM if possible and ensure all drivers are up to date.
The Dell Latitude 5179 supports USB and micro HDMI connections. Use the appropriate cable or adapter to connect external devices. Ensure that the device drivers are installed for proper functionality.
Yes, the Dell Latitude 5179 supports stylus input. Ensure your stylus is compatible and has fresh batteries if applicable. Pair the stylus if needed through Bluetooth settings.
Visit the Dell Support website and download the latest BIOS update for the Latitude 5179. Run the downloaded file and follow the instructions carefully to complete the BIOS update process.
Perform a hard reset by holding the power button for 10 seconds. Remove all external devices and try booting again. If it still doesn't start, check for error lights or beeps and consult the manual for troubleshooting steps.