Brother ScanEssentials User's Guide
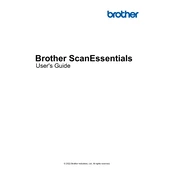
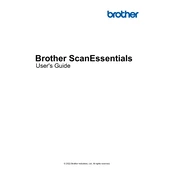
To install the Brother ScanEssentials software, first visit the Brother support website and download the latest version of the software. Run the installer and follow the on-screen instructions to complete the installation. Ensure that your scanner is connected to the computer before starting the installation process.
If your scanner is not detected, check the USB connection and ensure the cable is securely connected. Try using a different USB port or cable. Make sure the scanner is powered on. You may also need to reinstall the scanner drivers from the Brother website.
To improve scan quality, adjust the scan resolution in the settings menu. Higher resolutions provide better quality but result in larger file sizes. Ensure that the document is placed correctly on the scanner glass and is free of dust or smudges.
To scan multiple pages into a single PDF, open Brother ScanEssentials and select the 'Multi-page' option in the scanning settings. Place the first page on the scanner and initiate the scan. Follow the prompts to add additional pages. Once all pages are scanned, save the file as a PDF.
If scanned images are blurry, check the scanner glass for dirt or smudges and clean it with a soft, lint-free cloth. Ensure the document is flat and properly aligned on the scanner. Adjust the scan resolution settings for better clarity.
To perform scanner calibration, open the Brother ScanEssentials software and navigate to the 'Maintenance' section. Follow the on-screen instructions to complete the calibration process, which helps ensure accurate color and image quality.
Unusual noises may indicate a mechanical issue. Ensure there are no obstructions or foreign objects inside the scanner. Check for paper jams and ensure that the scanning mechanism is clean and unobstructed. If the problem persists, contact Brother support.
To update the firmware, visit the Brother support website and download the latest firmware update for your scanner model. Follow the provided instructions to install the update, ensuring the scanner remains connected and powered on during the process.
To clean the scanner glass, turn off and unplug the scanner. Use a soft, lint-free cloth slightly dampened with water or a mild glass cleaner. Wipe the glass gently to remove any dust or smudges. Avoid spraying liquid directly onto the glass.
Frequent scanning errors may be resolved by restarting the scanner and computer. Ensure that the scanner drivers are up-to-date. Check for any software updates for Brother ScanEssentials. If errors persist, resetting the scanner to factory settings may help.