Brother QL-700 Quick Setup Guide
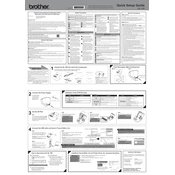
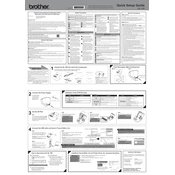
To install the Brother QL-700 printer driver on Windows, download the latest driver from the Brother website. Run the downloaded file and follow the on-screen instructions to complete the installation. Connect the printer to your computer when prompted.
Ensure that the USB cable is properly connected to both the printer and the computer. Try using a different USB port or cable. Make sure that the printer driver is correctly installed and updated. Restart both the computer and the printer to reset any connection issues.
To perform a test print, turn off the printer. While holding down the 'Feed' button, turn the power back on. Release the 'Feed' button when the printer starts to print a test label.
Turn off the printer and unplug it. Open the cover and locate the print head. Use a lint-free cloth slightly dampened with isopropyl alcohol to gently wipe the print head. Allow it to dry completely before closing the cover and reconnecting the printer.
Turn off the printer and open the cover. Carefully remove any jammed labels. Check for any obstructions in the label path and remove them. Close the cover and turn the printer back on.
Ensure that the labels are loaded correctly and the roll is not empty. Check that the print head is clean. Verify that the correct label size is selected in the printer settings. If the issue persists, try reinstalling the printer driver.
Open the top cover of the printer. Remove the existing label roll and insert the new roll, making sure it is properly aligned. Feed the end of the label roll through the slot and close the cover.
Yes, the Brother QL-700 supports various label sizes. Make sure to select the correct label size in the printer settings before printing. Consult the user manual for details on compatible label sizes.
Visit the Brother website and download the latest firmware update for the QL-700. Follow the provided instructions to install the firmware update, ensuring the printer is connected and powered on during the process.
Regularly inspect and clean the print head and platen roller to prevent print quality issues. Ensure that the printer is free from dust and debris. Check for firmware or driver updates periodically to maintain optimal performance.