Brother ADS-1000W Quick Setup Guide
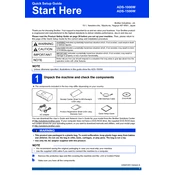
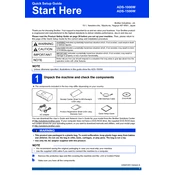
To set up the Brother ADS-1000W scanner for wireless scanning, connect the scanner to your computer using the supplied USB cable. Install the Brother software from the CD or download it from the Brother website. During installation, select 'Wireless Network Connection' and follow the on-screen instructions to connect the scanner to your Wi-Fi network.
Ensure the scanner is powered on and connected to the same network as your computer. Restart the scanner and router. Verify the Wi-Fi settings and ensure there are no network security settings blocking the device. Re-run the network setup if necessary.
Turn off and unplug the scanner. Open the scanner cover and gently clean the scanning glass with a soft, lint-free cloth slightly moistened with water. Avoid using paper towels or harsh chemicals. Wipe dry with a clean, dry cloth before closing the cover.
Download the latest firmware update from the Brother website. Connect your scanner to the computer via USB. Run the firmware update tool and follow the on-screen instructions to complete the update process. Ensure the scanner remains powered on during the update.
Ensure the paper guides are properly aligned with the edges of the document. Check that the documents are stacked neatly and are not curled or bent. Clean the feed rollers using a soft, lint-free cloth slightly moistened with water to remove any dust or debris.
Yes, the Brother ADS-1000W can scan directly to a USB flash drive. Insert a compatible USB flash drive into the scanner's USB port, select the 'Scan to USB' option from the scanner's menu, and follow the instructions to complete the scan.
To perform a factory reset, press and hold the 'Scan to PC' button while turning on the scanner. Continue holding the button until the scanner's display shows 'Factory Reset'. Release the button and follow any additional prompts to complete the reset process.
The Brother ADS-1000W supports several file formats for scanned documents, including PDF, JPEG, TIFF, and BMP. You can select the desired format using the Brother ControlCenter software or the scanner's menu.
Ensure the scanning glass and rollers are clean. Select a higher resolution setting in the Brother ControlCenter software for more detailed scans. Check that the original documents are in good condition and are properly aligned in the feeder.
Yes, you can scan multiple pages into a single document using the Brother ControlCenter software. Load the pages into the automatic document feeder, select the 'Scan to File' option, and ensure the 'Combine into single document' setting is enabled.