Brother DCP-375CW Quick Setup Guide
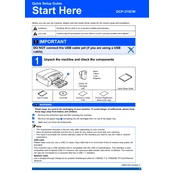
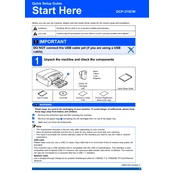
To set up your Brother DCP-375CW on a wireless network, press the Menu button on the printer. Navigate to Network > WLAN > Setup Wizard. Follow the prompts to select your network and enter the Wi-Fi password.
First, check if the printer is turned on and connected to the same network as your computer. Ensure there are no error messages on the printer's display. Verify that the printer is selected as the default printer on your computer. If the issue persists, try restarting both the printer and the computer.
To clean the print head, press the Menu button, go to Ink > Cleaning, and select the color you wish to clean. Follow the on-screen instructions to complete the process.
Open the ink cartridge cover by lifting it at the sides. Press the release lever to remove the empty cartridge. Unpack the new cartridge, remove its protective cover, and insert it into the correct slot. Close the ink cartridge cover securely.
To scan a document, place the document on the scanner glass. Press the Scan button, select the desired scan option (such as Scan to File), and follow the on-screen instructions to complete the scan.
If there is a paper jam, turn off the printer and unplug it. Open the front cover and gently remove any jammed paper. Check the rear cover and paper tray for any remaining pieces of paper. Once cleared, close all covers and plug the printer back in.
To update the firmware, download the latest firmware from the Brother support website. Connect the printer to your computer via USB. Run the firmware update tool and follow the instructions to complete the update process.
To perform a factory reset, press the Menu button. Navigate to Initial Setup > Reset > Factory Reset. Confirm the reset and wait for the printer to restart.
To improve print quality, ensure you are using genuine Brother ink cartridges. Clean the print head if necessary and check that the paper settings match the type of paper you are using. Adjust the print quality settings in the printer driver to a higher resolution.
An "Unable to Clean" error may indicate a mechanical problem. Try unplugging the printer for 30 seconds and plugging it back in. If the error persists, contact Brother customer support for further assistance.