Brother QL-650TD User's Guide
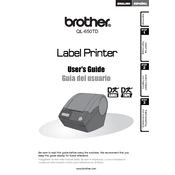
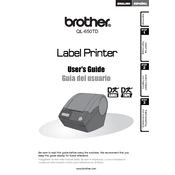
To set up your Brother QL-650TD, first unpack the printer and remove all protective materials. Connect the power cord and turn on the printer. Install the DK roll, then connect the printer to your computer via USB or network. Install the necessary drivers from the Brother website.
Check if the printer is turned on and properly connected to your computer. Ensure that the correct printer driver is installed and selected. Check for any error messages on the display and refer to the user manual for troubleshooting tips.
Turn off the printer and unplug it. Open the cover and remove the DK roll. Use a lint-free cloth slightly moistened with isopropyl alcohol to gently clean the print head. Allow it to dry completely before reassembling.
Streaks can be caused by a dirty print head. Follow the steps to clean the print head. If the problem persists, check that you are using compatible labels and that they are loaded correctly.
Visit the Brother support website and download the latest firmware update for the QL-650TD. Follow the instructions provided to install the update via USB or network connection.
Yes, you can print custom-sized labels by selecting the custom label size option in the P-touch Editor software. Enter the dimensions of your label and set up your design accordingly.
Open the top cover of the printer and remove the current DK roll. Insert the new DK roll into the spool guides and ensure it is fed under the sensor. Close the cover and the printer should automatically detect the new roll.
A 'Cutter Error' can occur if the cutter is jammed or malfunctioning. Turn off the printer and unplug it. Open the cover and gently clear any obstructions. If the problem continues, contact Brother support for assistance.
The Brother QL-650TD can be connected to a network using a print server or by sharing the printer from a connected PC. Configure the network settings using the printer's control panel or software.
Regular maintenance includes cleaning the print head, checking the cutter for obstructions, ensuring the DK roll is properly installed, and updating the firmware as needed. Keep the printer in a dust-free environment and handle the labels carefully.