Brother QL-1110NWB Quick Setup Guide
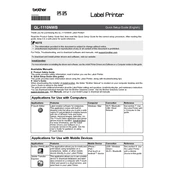
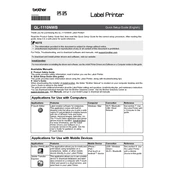
To connect your Brother QL-1110NWB to a Wi-Fi network, press and hold the Wi-Fi button on the printer until the Wi-Fi indicator starts blinking. Use the Brother iPrint&Label app or your computer's Wi-Fi settings to select the printer and enter your network credentials.
If labels are not feeding correctly, open the top cover and ensure the roll is seated properly. Check for any obstructions in the feed path and clean the roller with a soft, lint-free cloth. Ensure the label guides are adjusted to the width of the labels.
To reset the Brother QL-1110NWB to factory settings, turn off the printer. Press and hold the 'Cut' and 'Feed' buttons simultaneously, then turn the printer back on. Continue holding the buttons until the status light blinks.
If prints are unclear, check the print head for dirt or residue and clean it using a lint-free cloth and isopropyl alcohol. Ensure that you are using Brother-approved label rolls and that the printer settings match the label type.
Yes, you can print from a mobile device using the Brother iPrint&Label app, available on both iOS and Android. Ensure your device is connected to the same network as the printer.
To update the firmware, download the latest version from the Brother support website. Connect your printer to your computer via USB or network, and follow the instructions provided with the firmware download to complete the update process.
The Brother QL-1110NWB can handle labels up to 4 inches (approximately 101.6 mm) in width. Ensure that you use compatible label rolls to avoid feeding issues.
If your computer does not recognize the printer, ensure the USB cable is securely connected. Check that the printer is powered on, and verify that the correct drivers are installed. You may also need to try a different USB port or cable.
To clean the print head, turn off the printer and open the top cover. Use a lint-free cloth lightly moistened with isopropyl alcohol to gently wipe the print head. Allow it to dry completely before closing the cover.
Yes, the Brother QL-1110NWB supports Bluetooth connectivity. To set it up, enable Bluetooth on your device, pair it with the printer, and follow any on-screen instructions to complete the connection.