Brother QL-1100 Quick Setup Guide
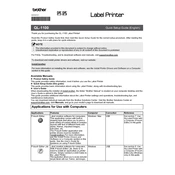
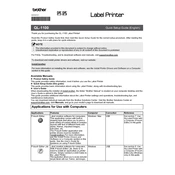
To set up your Brother QL-1100, first unpack the printer, remove all protective materials, and connect the power cord. Install the label roll, ensuring it feeds correctly. Download and install the driver from the Brother website, then connect the printer to your computer via USB.
Ensure the labels are loaded properly and the correct label size is selected in the printer settings. Check for any obstructions in the feed path and make sure the printer driver is up to date.
Turn off the printer and unplug it. Open the cover and gently clean the print head using a lint-free cloth lightly moistened with isopropyl alcohol. Allow it to dry before closing the cover and reconnecting the power.
Blank labels may result from incorrect label installation or a dirty print head. Ensure labels are loaded correctly with the printable side facing up and clean the print head if necessary.
Visit the Brother support website and download the latest firmware update for the QL-1100. Follow the on-screen instructions to complete the update process, ensuring the printer remains powered throughout.
Yes, the Brother QL-1100 is compatible with both Windows and Mac operating systems. Ensure you download the correct drivers for your operating system from the Brother website.
Store unused labels in a cool, dry place away from direct sunlight and extreme temperatures. Keep them in their original packaging to protect from dust and moisture.
The Brother QL-1100 does not have built-in Wi-Fi. For network connectivity, connect it to a computer that is part of the network, then share the printer through that computer's network settings.
Turn off the printer and open the cover. Remove any jammed labels carefully, ensuring no pieces are left inside. Reload the labels correctly, close the cover, and turn the printer back on.
The Brother QL-1100 supports die-cut labels and continuous length tape. Ensure you use Brother genuine DK rolls for best results and compatibility.