Brother P-touch QL-1050 Quick Start Guide
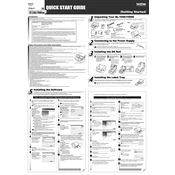
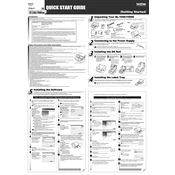
To install the driver, first download the latest driver from the Brother support website. Run the downloaded file and follow the on-screen instructions to complete the installation. Ensure the printer is connected to your computer via USB or network during the installation.
Check if the label roll is installed correctly and that the correct label size is selected in the printer settings. Also, ensure the print head and rollers are clean and free of debris.
Turn off the printer and open the top cover. Use a lint-free cloth slightly moistened with isopropyl alcohol to gently wipe the print head. Allow it to dry completely before closing the cover and turning the printer back on.
The Brother QL-1050 can print labels up to 4 inches (101.6 mm) wide.
Turn off the printer, then hold down the 'Feed' button while turning it back on. Release the button once the printer starts printing a test label.
Turn off the printer and open the top cover. Carefully remove any jammed labels and make sure there are no pieces left inside. Check the label roll is installed correctly before closing the cover and turning the printer back on.
To connect the printer to a network, use the optional Brother print server (NC-9100h). Follow the instructions provided with the print server to configure the network settings.
While it is possible to use third-party labels, Brother recommends using genuine Brother DK labels for optimal performance and to avoid potential damage to the printer.
Ensure the printer is properly connected to the computer via USB or network. Check that the correct drivers are installed, and if necessary, reinstall them. Try using a different USB port or cable to rule out connectivity issues.
Download the latest firmware update from the Brother support website. Connect the printer to your computer, run the firmware update tool, and follow the on-screen instructions to complete the update process.