Brother P-touch PT-P910BT Quick Setup Guide
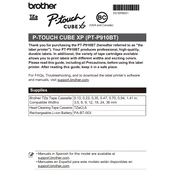
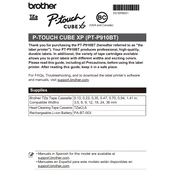
To connect your Brother P-touch PT-P910BT to your smartphone, download the Brother iPrint&Label app from your device's app store. Turn on the PT-P910BT, enable Bluetooth on your smartphone, and pair the devices through the app.
Ensure the label cassette is correctly installed and that it's the appropriate type for the PT-P910BT. Clean the print head with a soft cloth if necessary and check for software updates or firmware upgrades.
To reset the PT-P910BT, turn off the device and then simultaneously press and hold the power button and the feed button until the device powers up and the status LED starts flashing.
The PT-P910BT is compatible with Brother TZe tape cassettes, which are available in various colors and sizes ranging from 3.5mm to 36mm.
Check if the battery is charged or if the device is properly connected to a power source. If using a battery, ensure it is inserted correctly. If the problem persists, consider replacing the battery.
Download the Brother Firmware Update Tool from the Brother website. Connect the PT-P910BT to your computer via USB and follow the on-screen instructions to complete the update.
Turn off the printer and open the cover. Carefully remove the jammed label without tearing it. Check for any obstructions and ensure the tape cassette is properly seated. Close the cover and turn the device back on.
Open the cassette cover and remove the tape cassette. Use a cotton swab lightly moistened with isopropyl alcohol to gently clean the print head. Allow it to dry completely before reinserting the cassette.
Yes, the PT-P910BT can print barcodes and QR codes. Use the Brother iPrint&Label app or compatible software to design and print these labels.
Store the PT-P910BT in a cool, dry place. Remove the tape cassette and battery if not used for an extended period. Keep it in its original packaging or a protective case to prevent dust accumulation.