Brother P-touch PT-P700 User's Guide
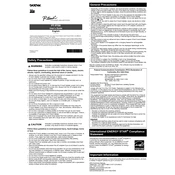
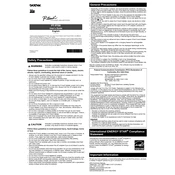
To install the software, connect the PT-P700 to your computer via USB. The built-in software should launch automatically. If not, download the latest software from Brother's support website and follow the installation instructions.
First, ensure that the USB cable is securely connected to both the labeler and the computer. Check if the computer is powered on. If the problem persists, try using a different USB port or cable.
Turn off the labeler and open the tape compartment cover. Use a cotton swab moistened with isopropyl alcohol to gently clean the print head. Allow it to dry completely before closing the cover and turning the labeler back on.
Poor print quality can be due to a dirty print head or low-quality tape. Clean the print head as described in the maintenance guide. Ensure you are using Brother genuine tapes for optimal results.
To reset the labeler, turn it off, then hold down the 'Power' button while pressing the 'Feed' button until the unit powers on. This will reset all settings to factory defaults.
Yes, you can create custom label templates using the P-touch Editor software. This allows you to design labels with specific fonts, images, and barcodes, which you can then save and print.
The PT-P700 is compatible with Brother TZe tapes, which come in various widths and colors. These tapes are available in laminated, non-laminated, fabric, and other specialty types.
Ensure that the cutter blade is clean and free from adhesive residue. If the problem persists, the blade may need replacing. Refer to the user manual for instructions on replacing the cutter blade.
Yes, you can print directly from Microsoft Word by using the P-touch Add-in, which integrates with Word to allow label printing from within the application. Ensure the Add-in is installed and enabled.
Check that the USB cable is properly connected and try a different USB port. Ensure that the latest drivers are installed. If issues persist, restart both the computer and the labeler.