Brother P-touch PT-1900 User's Guide
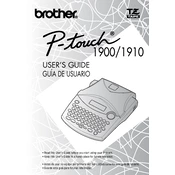
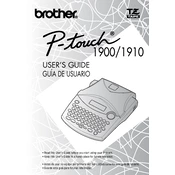
To change the tape cassette, turn off the labeler, open the cassette cover by pressing the release button, remove the used cassette, and insert a new one. Ensure the tape is fed through the guides before closing the cover.
Check if the batteries are correctly installed and have sufficient charge. If using an AC adapter, ensure it is connected properly. If the problem persists, try using fresh batteries or a different power source.
Turn off the labeler, open the tape compartment, and gently wipe the print head with a cotton swab moistened with isopropyl alcohol. Allow it to dry completely before closing the compartment.
Blurry or incomplete text may be caused by a dirty print head or low battery. Clean the print head and replace the batteries if needed. Ensure the tape cassette is correctly installed.
To reset the labeler, turn it off, press and hold the 'Code', 'Shift', and 'R' keys simultaneously, then turn the labeler back on while keeping the keys pressed. Release the keys when the labeler restarts.
Yes, the PT-1900 allows you to store up to five custom label designs. Use the memory function to save your designs for easy recall and printing in the future.
The PT-1900 is compatible with Brother M-tapes of various widths including 9mm, 12mm, and 18mm. Ensure you are using tapes designed for use with P-touch labelers.
To adjust the label length, press the 'Function' key, navigate to the 'Length' setting, and use the arrow keys to select the desired length. Confirm your selection by pressing 'Enter'.
Turn off the labeler and open the cassette cover. Carefully remove the jammed tape, ensuring not to damage the print head or tape guides. Reinsert the cassette properly and close the cover.
Press the 'Function' key, navigate to the 'Style' option, and use the arrow keys to choose your desired font style. Press 'Enter' to apply the changes to your label text.