Brother MW-100 Quick Setup Guide
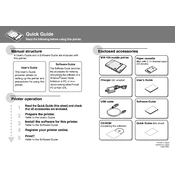
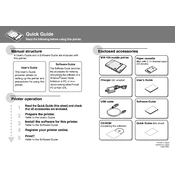
To install the Brother MW-100 printer driver on Windows, download the latest driver from the Brother website. Run the installer and follow the on-screen instructions to complete the installation process.
First, check that the power cable is securely connected to both the printer and a power outlet. If the problem persists, try using a different power outlet or replace the power cable. If none of these steps work, contact Brother support for further assistance.
Ensure that the paper is loaded correctly and that it meets the printer’s specifications. Check for any obstructions in the paper path and clean the rollers if necessary. Reset the printer and try printing again.
The Brother MW-100 printer is designed to work with Brother's proprietary thermal paper. Ensure you are using the correct type to avoid any printing issues.
To perform a factory reset, turn off the printer, then hold down the power button and the feed button simultaneously until the printer powers on and the reset process is initiated.
Ensure that the thermal paper is correctly loaded and that the thermal print head is clean. Check for any software or driver issues and reinstall the driver if necessary.
Visit the Brother support website to download the latest firmware update. Follow the provided instructions to connect your printer to your computer and complete the firmware update process.
Turn off the printer and gently clean the print head with a lint-free cloth slightly moistened with isopropyl alcohol. Allow it to dry completely before using the printer again.
Check for any paper jammed in the printer and gently remove it. Ensure the paper is correctly aligned in the tray and that no foreign objects are obstructing the paper path.
To connect the Brother MW-100 printer to a mobile device, use Bluetooth. Ensure Bluetooth is enabled on both the printer and your mobile device, then pair them through your device's Bluetooth settings.