Brother MFC-T800W User's Guide
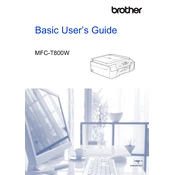
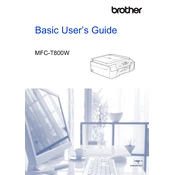
To connect your Brother MFC-T800W to a wireless network, press the Menu button on the printer, navigate to 'Network', select 'WLAN', and then 'Setup Wizard'. Follow the on-screen instructions to select your SSID and enter the network password.
Ensure the printer is set as the default printer and check for any error messages on the printer display. Restart the printer and your router. Make sure the printer is on the same network as your computer. Update the printer drivers if necessary.
To clean the print head, press the Ink button on the printer, select 'Cleaning', and choose 'Black' or 'Color' for the cleaning process. Follow the on-screen instructions to complete the cleaning.
Turn off the printer, open the front cover, and gently remove any jammed paper. Check the paper tray and back cover for any additional paper. Close the covers and turn the printer back on.
Place the document on the scanner glass, open the ControlCenter software on your computer, select 'Scan', choose your desired scan settings, and click 'Start'. The scanned image will be saved to your specified location.
Check the ink levels, perform a test print, and clean the print head. Ensure you are using the correct paper type and print settings. Consider replacing ink cartridges if they are low or empty.
Open the ink tank cover, remove the cap from the tank you want to refill, and carefully pour the ink into the tank until it reaches the maximum fill line. Replace the cap and close the cover.
Ensure the ink tanks are not empty and perform a print head cleaning. Check the printer settings on your computer to ensure the correct paper size and type are selected.
Download the latest firmware from the Brother support website, connect your printer to the computer via USB, and run the firmware update tool. Follow the on-screen instructions to complete the process.
Regularly check and refill ink tanks, clean the print head, and ensure the printer is free from dust. Perform test prints to check print quality and update software and firmware as needed.