Brother MFC-L9550CDW User's Guide
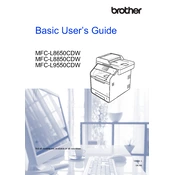
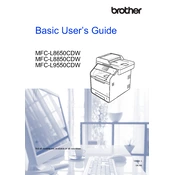
To connect your Brother MFC-L9550CDW to a wireless network, press the 'Menu' button on the control panel. Navigate to 'Network' and select 'WLAN'. Choose 'Setup Wizard' and follow the prompts to select your network and enter the password.
To clear a paper jam, open the front cover, remove the drum unit and toner cartridge assembly, and gently pull out any jammed paper. Reinsert the drum unit and toner cartridge, and close the front cover.
Ensure the printer is powered on and connected to the network or computer. Check for any error messages on the display. Verify that the printer driver is installed and set as the default printer. Restart the printer and try printing again.
Open the front cover of the printer. Remove the drum unit and toner cartridge assembly. Push down the green lock lever and remove the old toner cartridge. Unpack the new toner cartridge, insert it firmly into the drum unit until it clicks into place, and reinstall the assembly into the printer.
To adjust print quality, press 'Menu', navigate to 'General Setup', and select 'Print Quality'. You can adjust settings like 'Resolution', 'Toner Save Mode', and 'Improve Print Output' for better quality.
To perform a factory reset, press 'Menu', go to 'Network', and select 'Network Reset'. Confirm your choice when prompted. The printer will restart with factory default settings.
Download the latest firmware from the Brother support website. Connect your printer to a computer via USB. Run the firmware update tool and follow the on-screen instructions to complete the update.
Load your document into the scanner. Press 'Scan' on the control panel, select 'Scan to Email', and enter the recipient's email address. Press 'Start' to begin scanning and sending the document.
To enable duplex printing, go to 'Printer Properties' on your computer. Under the 'Advanced' or 'Finishing' tab, select 'Duplex Printing' or 'Print on Both Sides'. Save the settings and print your document.
Regularly clean the corona wire, check and refill the toner if necessary, clean the scanner glass, and update the firmware. Also, ensure the printer is free from dust and debris to maintain optimal performance.