Brother MFC-L2730DW Quick Setup Guide
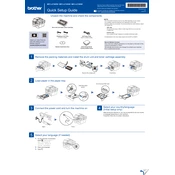
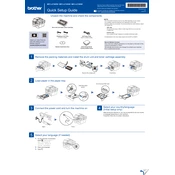
To connect your Brother MFC-L2730DW to Wi-Fi, press the 'Menu' button on the printer, navigate to 'Network' > 'WLAN' > 'Setup Wizard', and select your network from the list. Enter the Wi-Fi password when prompted.
If your printer is printing blank pages, check the toner cartridge to ensure it is installed correctly and has sufficient toner. Also, verify that the correct paper size and type are set in the printer settings.
To perform a factory reset, press the 'Menu' button, go to 'Initial Setup', select 'Reset', and choose 'Factory Reset'. Confirm the reset by pressing 'Yes'.
To clear a paper jam, open the front cover and remove the toner cartridge and drum unit. Carefully remove any jammed paper and reinsert the drum unit and toner cartridge before closing the cover.
Regularly clean the scanner glass and ADF, check for firmware updates, and replace the drum unit and toner cartridge when necessary to maintain optimal performance.
To improve print quality, ensure you are using the correct paper type, adjust the print density, and clean the drum unit if necessary. Replacing the toner cartridge may also help.
If the printer is not responding, check the connection between the printer and computer, ensure the printer is powered on, and verify that it is set as the default printer. Restart the printer and computer if needed.
To set up scanning to email, access the printer’s web interface, navigate to 'Scan' > 'Scan to Email', and configure the necessary email server settings. Save the changes and test the setup.
Yes, you can print from a mobile device using the Brother iPrint&Scan app, AirPrint (for iOS), or Google Cloud Print. Ensure your printer and mobile device are connected to the same network.
To update the firmware, download the latest firmware from the Brother support website, and follow the instructions provided in the update tool to install the new firmware on your printer.