Brother MFC-L2720DW Quick Setup Guide
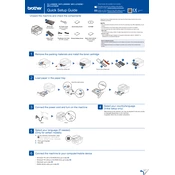
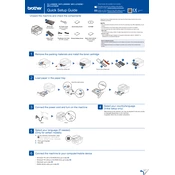
To connect your Brother MFC-L2720DW to a wireless network, press the Menu button on the printer, select Network, followed by WLAN, and then Setup Wizard. Follow the on-screen instructions to select your network and enter the password when prompted.
To clear a paper jam, turn off the printer and carefully remove the jammed paper from the paper tray or the back of the printer. Open the front cover and remove the toner cartridge and drum unit if necessary. Reinstall them after ensuring all paper fragments are removed.
First, check if the printer is turned on and connected to the network. Ensure there are no error messages on the printer display. Check the print queue on your computer and clear any stalled print jobs. Make sure the correct printer is selected in your print settings.
To replace the toner cartridge, open the front cover and remove the drum unit and toner cartridge assembly. Release the toner cartridge from the drum unit by pressing the green lock lever. Unpack the new toner cartridge and install it into the drum unit. Reinsert the assembly into the printer.
Ensure you're using the correct paper type and quality settings in the printer driver. Clean the corona wire inside the drum unit by sliding the green tab several times. Replace the toner cartridge if it is low. Adjust the print density settings if necessary.
Regularly clean the exterior and interior of the printer to prevent dust buildup. Check and clean the scanner glass and corona wire periodically. Replace the drum unit when the printer display prompts you to do so.
Place your document on the scanner glass or in the ADF. Press the Scan button on the printer, select the type of scan you want (e.g., to PC), and follow the on-screen prompts. Ensure your computer is connected and has the necessary software installed.
Check if the toner cartridge is empty or improperly installed. Verify that the driver settings are correct and that there are no blank pages in the document you are printing. Perform a test print to see if the issue persists.
To update the firmware, download the latest version from the Brother website. Connect your printer to the computer via USB and run the firmware update tool, following the on-screen instructions. Ensure the printer remains powered on during the update process.
Ensure the Wi-Fi network is operational and the printer is within range. Restart the printer and router. Confirm that the SSID and password are correctly entered. Use the printer's control panel to reset the network settings and try reconnecting.