Brother MFC-L2700DN User's Guide
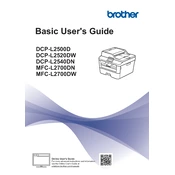
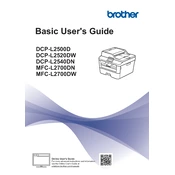
To set up your Brother MFC-L2700DN, first unpack the printer and remove all protective materials. Connect the power cord and turn on the printer. Install the toner cartridge and paper tray. Use the installation CD or download the software from the Brother website to install the drivers on your computer. Follow the on-screen instructions to complete the setup.
The Brother MFC-L2700DN does not support wireless connectivity. It is recommended to connect the printer to a network via Ethernet or directly to a computer using a USB cable.
First, check that the printer is turned on and connected to the computer or network. Ensure there is paper in the tray and the toner cartridge is not empty. Check the printer's status on the computer for any error messages. Restart the printer and computer if necessary. If the issue persists, reinstall the printer drivers.
To clear a paper jam, open the front cover and remove the drum and toner assembly. Carefully pull out any jammed paper. Check the paper tray and rear cover for any remaining paper. Reinstall the drum and toner assembly, close the cover, and reload the paper tray.
Open the front cover and remove the drum and toner assembly. Push down the green lock lever to release the toner cartridge. Unpack the new toner cartridge and remove the protective cover. Insert the new cartridge into the drum unit until it clicks into place. Reinstall the drum and toner assembly into the printer and close the cover.
Regular maintenance includes cleaning the printer's exterior, checking and cleaning the drum unit and corona wire, and ensuring the paper path is clear of debris. Replace the toner cartridge and drum unit as needed. Perform a printer test page to ensure print quality.
Place the document on the scanner glass or in the document feeder. Open the Brother ControlCenter software on your computer. Select the scan option and choose your desired scan settings. Click 'Start' to scan the document. Save the scanned file to your computer.
Yes, the Brother MFC-L2700DN supports automatic duplex printing. To print double-sided, go to the print settings on your computer and select the duplex printing option before starting the print job.
Download the latest firmware update from the Brother website. Connect your printer to the computer via USB. Run the firmware update tool and follow the on-screen instructions to complete the update process. Ensure the printer remains on during the update.
Check that the toner cartridge is installed correctly and is not empty. Clean the corona wire inside the drum unit. Ensure the document you are printing contains text or images. If the issue continues, try replacing the toner cartridge.