Brother MFC-J825DW User's Guide
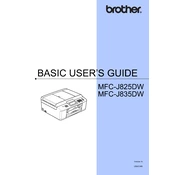
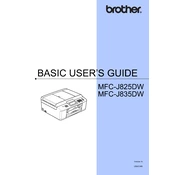
To connect your Brother MFC-J825DW printer to a wireless network, press the 'Menu' button on the printer, navigate to 'Network' using the arrow keys, and select 'WLAN'. Choose 'Setup Wizard' and follow the on-screen instructions to connect to your Wi-Fi network.
Ensure that the printer is turned on and connected to the same network as your computer. Check for any error messages on the printer's display, ensure that there is paper in the tray, and that the ink cartridges are properly installed. If the issue persists, try restarting the printer and your computer.
To perform a factory reset, press the 'Menu' button, navigate to 'Initial Setup', and select 'Reset'. Choose 'Factory Reset' and confirm your choice. The printer will restart with its factory settings.
Open the ink cartridge cover at the front of the printer. Press the release lever to remove the cartridge, and insert a new one until it clicks into place. Make sure to match the color of the cartridge with the color slot.
Use the printer's built-in cleaning function by navigating to 'Ink' on the menu, selecting 'Cleaning', and choosing the required cleaning level. Regular cleaning ensures optimal print quality.
Place the document on the scanner glass or in the ADF (Automatic Document Feeder). Press the 'Scan' button and use the arrow keys to select the desired scan option, then press 'OK'. Follow the on-screen instructions to complete the scan.
Download the latest firmware update from the Brother website. Connect the printer to your computer via USB, open the firmware update tool, and follow the on-screen instructions to complete the update process.
Turn off the printer and open the paper tray. Gently remove any jammed paper, avoiding tearing it. Check the rear cover and ADF for additional jams, then close all covers and turn the printer back on.
Yes, you can print from a mobile device to the Brother MFC-J825DW using the Brother iPrint&Scan app. Ensure both the printer and the mobile device are connected to the same network, then follow the app's instructions to print documents or photos.
Regularly clean the scanner glass, check the ink levels, and perform print head cleanings. Additionally, keep the paper tray free of dust and check for firmware updates to ensure the printer operates efficiently.