Brother MFC-J5910DW User's Guide
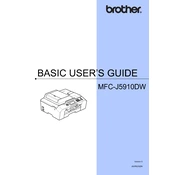
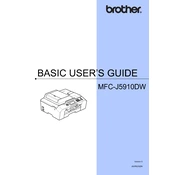
To connect your printer to a wireless network, press the 'Menu' button on your printer. Navigate to 'Network', then 'WLAN', and choose 'Setup Wizard'. Follow the on-screen instructions to select your network and enter the password.
First, check if the printer is turned on and connected to your computer or network. Ensure there is paper in the tray and the ink cartridges are not empty. If the issue persists, run the printer's self-diagnostic test.
Turn off the printer and unplug it. Open the paper tray and the back cover. Carefully remove any jammed paper without tearing it. Close all covers and turn the printer back on.
Open the ink cartridge cover. Press the release lever to remove the empty cartridge. Insert the new cartridge into the correct slot and press until it clicks. Close the ink cartridge cover.
Ensure that the ink cartridges are not empty and are installed correctly. Check the print head nozzles for clogs and run a cleaning cycle if necessary.
Press the 'Menu' button, go to 'Initial Setup', select 'Reset', and choose 'Factory Reset'. Confirm the reset by following the on-screen instructions.
Regularly clean the printer's exterior and interior using a soft, lint-free cloth. Check and clean the print head nozzles and ensure that the paper feed rollers are free of debris.
Place the document on the scanner glass or in the document feeder. Press the 'Scan' button on the printer, select your scan settings, and initiate the scan.
Yes, you can print from a mobile device using Brother's iPrint&Scan app. Ensure your printer and mobile device are connected to the same Wi-Fi network and follow the app's instructions to print.
Download the latest firmware from Brother's official website. Connect your printer to your computer via USB, run the downloaded firmware update tool, and follow the on-screen instructions.